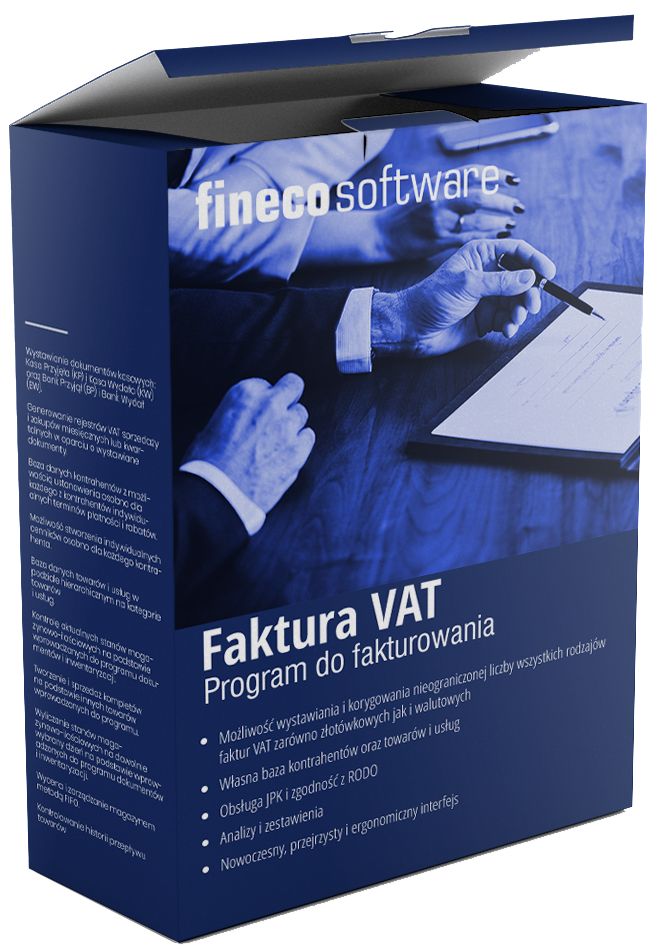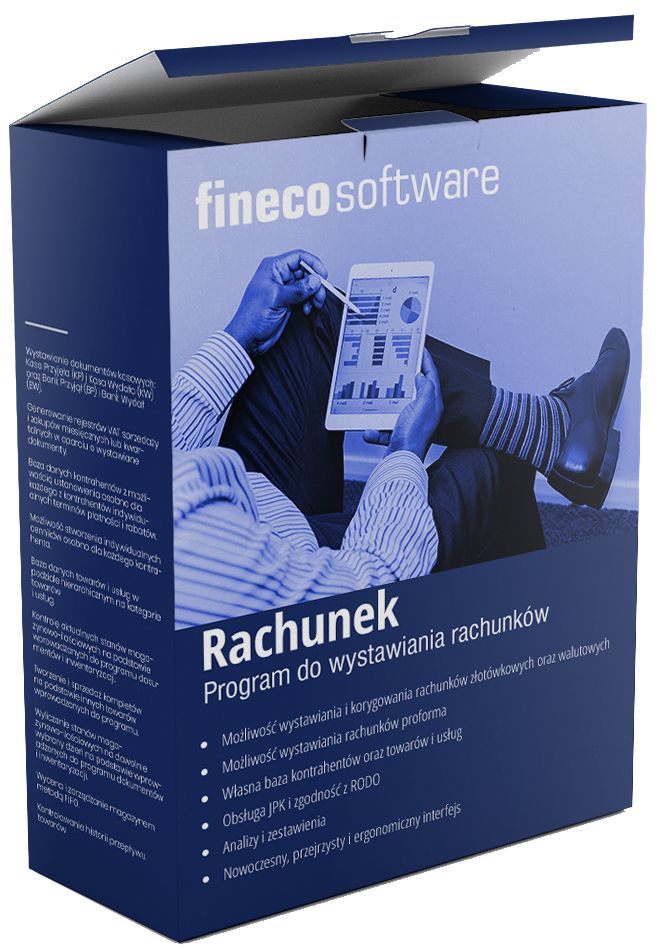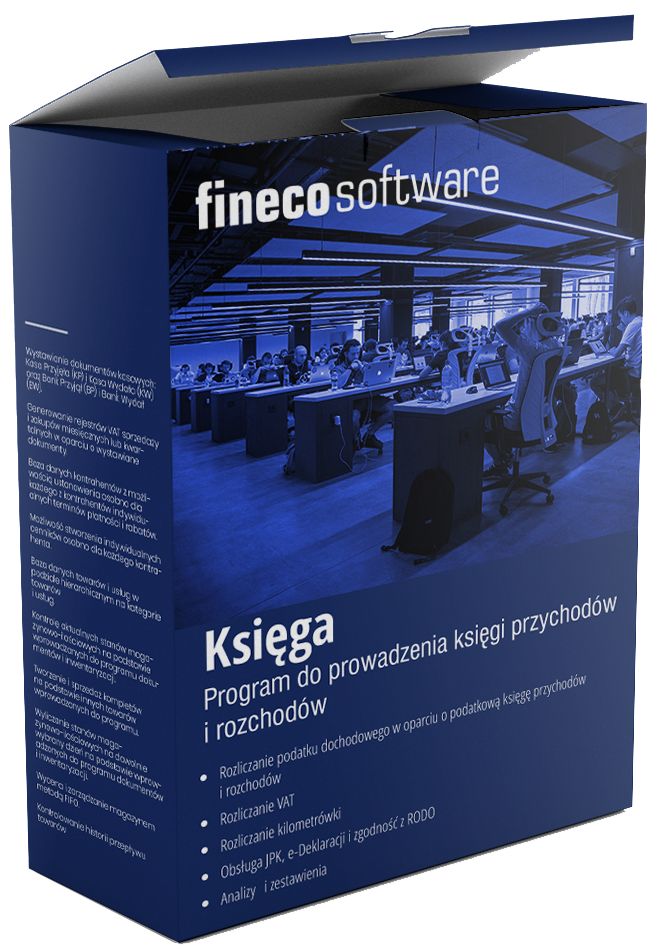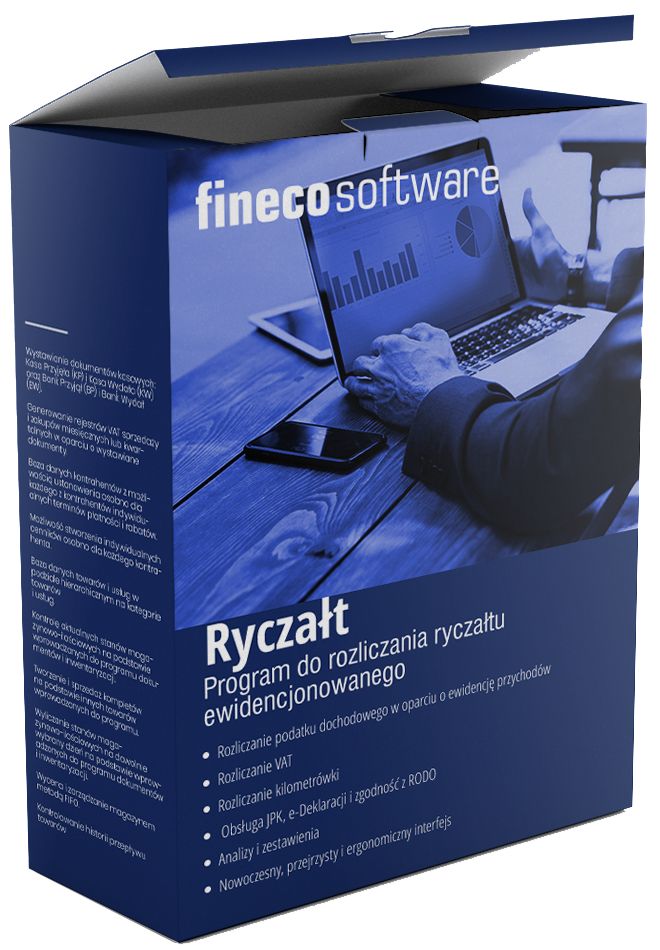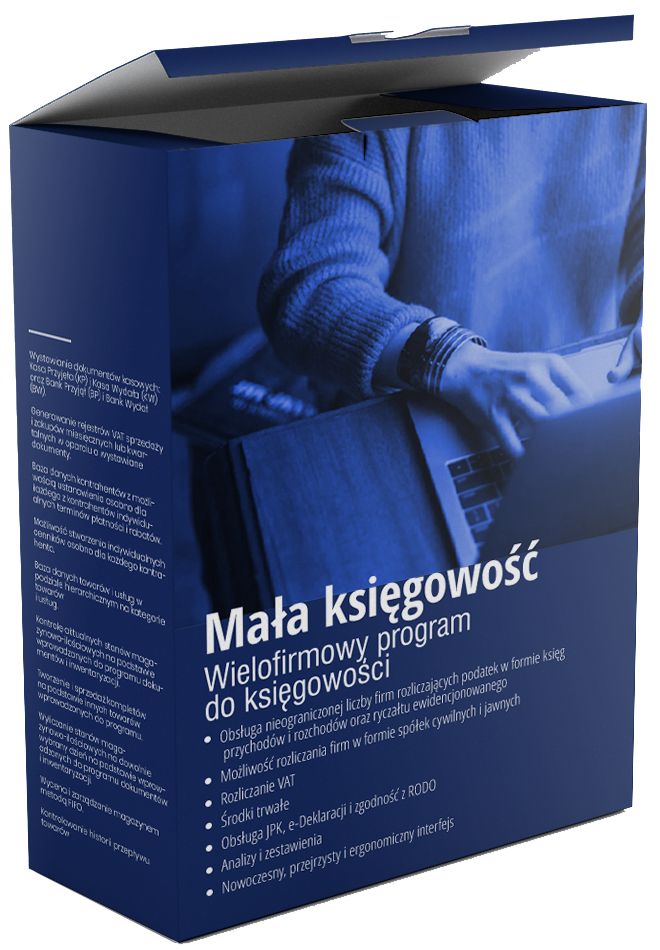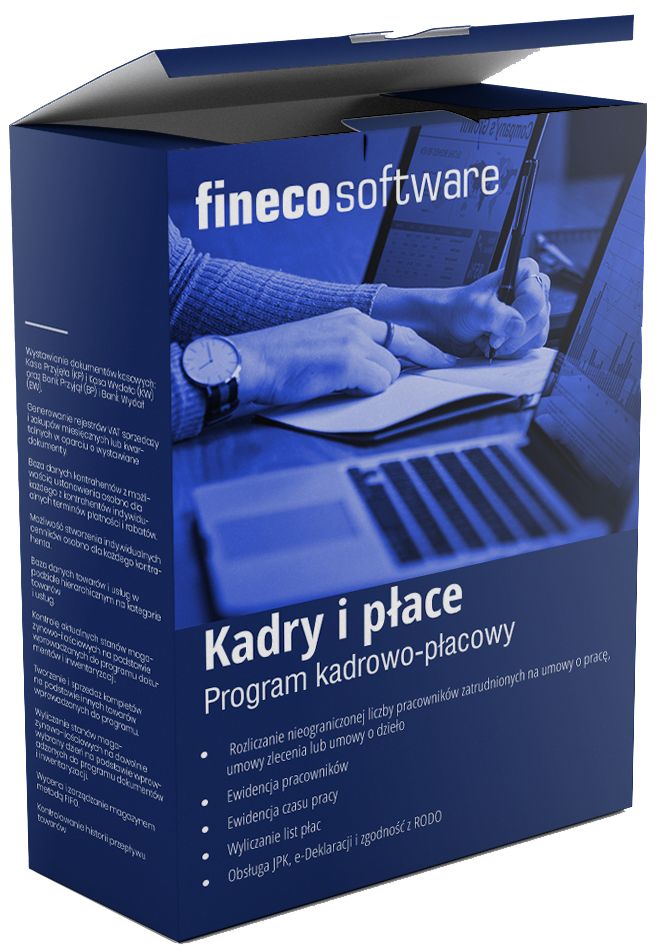- Oferta
- Pobierz programy
- Zamówienie
- Pomoc
- Kontakt
Strona główna » Instrukcje obsługi » Sprzedaż i Magazyn
Sprzedaż i Magazyn - Instrukcja obsługi
- Instalacja programu
- Aktywacja programu
- Ustawienie parametrów pracy z programem
- Opis stałych elementów programu
- Opis głównych okien programu
- Konfiguracja programu
- Jednolity Plik Kontrolny (JPK)
- Integracja z innymi programami serii Pakiet Przedsiębiorcy
- Aktualizowanie programu
- Tworzenie kopii bezpieczeństwa
- Najczęściej zadawane pytania (FAQ)
- Uwagi końcowe
Instalacja programu
Program Pakiet Przedsiębiorcy Sprzedaż i Magazyn można zainstalować zarówno z płyty CD, którą można dodatkowo zamówić lub poprzez użycie Instalatora, który można pobrać ze strony internetowej. W przypadku instalacji z płyty należy uruchomić plik SprzedazMagazyn.exe. W przypadku instalacji z Internetu należy pobrać Instalator ze strony /download. Dostępny w Internecie plik instalatora pod linkiem Pobierz program należy pobrać, a następnie uruchomić. Zarówno w jednym jak i drugim przypadku zostanie uruchomiony Kreator instalacji programu Sprzedaż i Magazyn. Następnie należy ściśle stosować się do kroków opisanych w Instalatorze.
Podczas instalacji należy zaakceptować warunki Umowy Licencyjnej, które określają zasady korzystania z oprogramowania poprzez kliknięcie przycisku Zgadzam się. Następnie należy podać folder docelowy, w którym ma zostać zainstalowany program. Zalecane jest nie zmienianie domyślnie zaproponowanej lokalizacji docelowej. Aby rozpocząć instalację w wybranym w folderze docelowym należy kliknąć przycisk Zainstaluj, a następnie Zakończ.
Jeśli program został poprawnie zainstalowany to na pulpicie powinna zostać umieszczona ikona z niebieskim i żółtym prostokątem z opisem Sprzedaż i Magazyn. Ikona ta służy do uruchamiania programu. W menu START systemu Windows w sekcji Wszystkie programy powinna również zostać utworzona podsekcja Sprzedaż i Magazyn. W sekcji tej oprócz skrótu uruchomieniowego powinien znaleźć się program Aktualizacja do dokonywania aktualizacji programu przez Internet oraz program Odinstaluj służący do odinstalowania i całkowitego usunięcia programu z systemu Windows.
Aktywacja programu
W przypadku pierwszej instalacji programu uruchamia się on w wersji testowej. Wersja testowa służy do bezpłatnego przetestowania programu przed zakupem. Wersja testowa jest w pełni funkcjonalna i działa przez 14 dni od chwili pierwszego uruchomienia. Po tym czasie dostęp do programu jest blokowany.
W celu rejestracji programu lub w celu odblokowania dostępu po zakończeniu działania wersji próbnej, należy go aktywować kluczem aktywacyjnym, który otrzymuje się po zakupie licencji. Aby dokonać aktywacji należy wejść w Dane - Aktywuj program, wpisać 20-cyfrowy klucz aktywacyjny, a następnie wcisnąć przycisk Aktywuj. W przypadku gdy dostęp do programu jest już zablokowany należy na oknie z komunikatem o zakończeniu możliwości korzystania z wersji testowej wcisnąć przycisk Aktywuj. Podczas aktywacji programu klucz aktywacyjny weryfikowany jest przez Internet, dlatego aby dokonać aktywacji niezbędne jest aktywne połączenie z Internetem.
Ustawienie parametrów pracy z programem
Przed rozpoczęciem pracy z programem zalecane jest jego skonfigurowanie. W tym celu należy otworzyć okno Konfiguracja.
W zakładce Dane firmy należy podać dane rejestrowe firmy (lub osoby fizycznej). Dane wpisane w tym miejscu są umieszczane na wydrukach faktur w sekcji Sprzedawca oraz na innych wydrukach tworzonych w programie (np. Rejestr VAT), a także w plikach JPK. Opcjonalnie można uzupełnić dane Wystawcy - są one umieszczane na wydrukach faktur w sekcji Wystawca. W tej zakładce należy także zaznaczyć czy firma jest płatnikiem VAT i czy rozlicza VAT metodą kasową.
W zakładce Dane kontaktowe można opcjonalnie podać nr telefonu i faksu, adres e-mail i adres strony internetowej - dane te będą drukowane na fakturach.
W przypadku wystawiania faktur płatnych przelewem, należy wpisać nr konta bankowego firmy w zakładce Konta bankowe. Można podać maksymalnie cztery różne numery rachunków bankowych (np. złotówkowe i walutowe). Podczas wystawiania faktury należy wskazać wpisane tu konto w polu Numer konta.
Opis pozostałych elementów Konfiguracji dostępny jest w części Konfiguracja programu.
Opis stałych elementów programu
Programy serii Pakiet Przedsiębiorcy zostały tak zaprojektowane, aby łatwo było nauczyć się ich obsługi, a ich użytkowanie było możliwie proste i intuicyjne. W związku z tym wszystkie okna główne i słownikowe zawierają zbiór tych samych, stałych elementów służących do obsługi. Ekran programu składa się z następujących sekcji:

1) Pasek tytułu - prezentuje nazwę programu oraz nazwę aktywnego okna.
2) Pasek menu - zawiera rozwijane zakładki z najważniejszymi funkcjami dostępnymi w programie.
3) Belka z oknami programu - znajdują się na niej ikonki otwierające główne okna programu.
Opis poszczególnych elementów okien dostępny jest w części Opis głównych okien programu.
4) Pasek narzędzi - składa się z przycisków uruchamiających najczęściej wykonywane czynności dotyczące dokumentów oraz aktualnego widoku.
Pasek menu
Pasek menu zawiera następujące rozwijane zakładki: Dane, Edycja, Widok i Pomoc.
Zakładka Dane - umożliwia dostęp do najważniejszych funkcji programu; jej zawartość różni się w zależności od włączonego okna. Poniżej znajduje się opis poszczególnych pozycji: część z nich jest wspólna dla wszystkich okien programu, część dostępna jest tylko w określonym oknie (Rejestr faktur, Kontrahenci, Towary i usługi):
- Przyciski: Dodaj, Zmień, Usuń są dostępne w każdym oknie i dotyczą działań na dokumentach w oknie Rejestr faktur lub na poszczególnych pozycjach w oknach Kontrahenci oraz Towary i Usługi.
- Fakturuj transakcje Allegro - pobiera listę transakcji z Allegro i umożliwia utworzenie dokumentów sprzedaży do wybranych transakcji.
- Koryguj dokument - tworzy korektę wskazanego dokumentu (w oknie Rejestr faktur).
- Realizuj dokument - funkcja dostępna w oknie Rejestr faktur m.in. dla faktur proforma, faktur zaliczkowych i paragonów tworząca dokument powiązany ze wskazanym dokumentem (np. fakturę, fakturę końcową).
- Rozlicz dokument - pozwala na rozliczenie dokumentów z odroczonym terminem płatności (w oknie Rejestr faktur).
- Wyślij fakturę e-mailem - umożliwia wysłanie wskazanej faktury e-mailem jako dokument PDF (w oknie Rejestr faktur).
- Wyślij e-mail do kontrahenta - tworzy wiadomość e-mail do wybranego kontrahenta (w oknie Kontrahenci).
- Idź do strony www kontrahenta - otwiera stronę www wybranego kontrahenta w domyślnej przeglądarce internetowej (w oknie Kontrahenci).
- Utwórz Jednolity Plik Kontrolny - uruchamia okienko tworzenia wybranego pliku JPK: JPK_FA lub JPK_MAG oraz wysyłki tego pliku na serwer Ministerstwa Finansów (utworzenie pliku JPK_VAT jest możliwe z okna Rejestry VAT).
- Rejestr wysłanych dokumentów JPK - wywołuje okno zawierające spis wysłanych plików JPK wraz z ich statusami oraz możliwością pobrania UPO i podglądu zawartości wysłanego dokumentu (w oknie Rejestr faktur).
- Podsumowanie wartości - wyświetla okienko prezentujące sumy kwot z wyświetlanych na ekranie faktur (w oknie Rejestr faktur) lub podsumowanie cen (w oknie Towary i usługi).
- Zestawienie nierozliczonych dokumentów - powoduje wyświetlenie tylko nierozliczonych dokumentów, a w dalszym kroku także przeterminowanych (w oknie Rejestr faktur).
- Lista dokumentów powiązanych - wywołuje listę dokumentów powiązanych ze wskazanym dokumentem (np. faktury proforma, zaliczkowe) (w oknie Rejestr faktur).
- Pokaż należności kontrahenta - wyświetla listę dokumentów nierozliczonych wystawionych dla wybranego kontrahenta (w oknie Kontrahenci).
- Faktury wystawione dla kontrahenta - wyświetla listę dokumentów wystawionych dla wybranego kontrahenta z możliwością filtrowania ich wg wybranych kryteriów (w oknie Kontrahenci).
- Pokaż historię sprzedaży i zakupów z kontrahentem - wyświetla listę towarów i usług (wraz z cenami) sprzedanych wybranemu kontrahentowi w określonym przedziale czasowym (w oknie Kontrahenci).
- Drukuj fakturę - wyświetla okno wydruku wskazanej faktury (w oknie Rejestr faktur).
- Inne wydruki - umożliwia wydruk dokumentów powiązanych ze wskazaną fakturą: dokumentu kasowego, noty odsetkowej, wezwania do zapłaty, a także rejestru faktur (w oknie Rejestr faktur).
- Podgląd wydruku - wyświetla okno podglądu wydruku wskazanej faktury (w oknie Rejestr faktur).
- Zapisz fakturę do PDF - zapisuje wskazaną fakturę jako dokument PDF (w oknie Rejestr faktur).
- Pobierz zewnętrzne dane - funkcja dostępna w oknie Kontrahenci, umożliwia zaimportowanie do programu bazy kontrahentów, wyeksportowanej uprzednio z dowolnego programu z Pakietu Przedsiębiorcy (pliki w formacie ZBD).
- Eksport bazy danych do pliku - umożliwia wyeksportowanie wszystkich danych z programu wraz z ustawieniami i zapisanie ich we wskazanym miejscu w formacie skompresowanej bazy danych (ZBD).
- Import bazy danych z pliku - umożliwia zaimportowanie do programu danych, które zostały wcześniej wyeksportowane z programu (pliki w formacie ZBD).
- Konfiguracja programu - pozwala na ustawienie własnych preferencji w pracy z programem.
- Aktywuj program - umożliwia aktywowanie programu zakupionym kluczem aktywacyjnym.
- Zakończ - wyłącza program.
Zakładka Edycja zawiera opcje edycji dokumentów w Rejestrze faktur lub pozycji w oknach Kontrahenci oraz Towary i Usługi
- Kopiuj - tworzy kopię zaznaczonego dokumentu/pozycji.
- Wklej - wkleja zawartość schowka pamięci (utworzoną kopię dokumentu/pozycji).
- Zaznacz wszystko - zaznacza wszystkie dokumenty/pozycje widoczne na ekranie.
- Znajdź - szuka dokumentu/pozycji z uwzględnieniem wpisanego ciągu znaków.
Zakładka Widok umożliwia ustwienie preferencji widoku programu; jej zawartość różni się w zależności od włączonego okna.
- Sortuj dane według kolumny - umożliwia wybór kolumny według której będą sortowane dokumenty/pozycje.
- Pokazuj daty wystawienia - wyświetla boczne okienko umożliwiające sortowanie dokumentów według dat wystawienia.
- Pokazuj rodzaje dokumentów - wyświetla boczne okienko umożliwiające sortowanie dokumentów według ich rodzajów.
- Pokazuj podsumowanie - wyświetla dolny pasek z podsumowaniem dokumentów.
- Filtr - włącza filtr ułatwiający znalezienie dokumentu/pozycji po wpisanym ciągu znaków.
- Odśwież - odświeża ekran programu.
- Widok - umożliwia konfigurację widoku tabeli w aktualnym oknie programu.
Zakładka Pomoc zawiera przyciski identyczne dla wszystkich widoków:
- Pomoc - spis treści - wyświetla pełną pomoc (instrukcję obsługi programu).
- Pomoc - [nazwa aktywnego okna] - wyświetla pomoc dotyczącą bieżącego okna (np. Rejestru faktur, Kontrahentów, Towarów i usług).
- Strona www producenta programu - uruchamia stronę internetową www.pakietprzedsiebiorcy.pl w domyślnej przeglądarce.
- Historia wersji programu - wyświetla listę zmian wprowadzonych w kolejnych wersjach Sprzedaży i magazynu.
- Zaproponuj nową funkcjonalność - wyświetla formularz kontaktu w domyślnej przeglądarce.
- Zgłoś błąd - wyświetla formularz kontaktu w domyślnej przeglądarce.
- Aktualizacja programu - umożliwia pobranie najnowszej wersji programu.
- O programie - wyświetla informacje dotyczące programu (m.in. numer używanej wersji oraz dane licencjobiorcy).
Pasek narzędzi
Pasek narzędzi w większości okien zawiera podobny zestaw przycisków. W każdym widoku z listą danych występują następujące przyciski (od lewej, w nawiasach podano skrót klawiszowy): Dodaj (Ctrl N), Zmień (F2), Usuń (Delete), Drukuj (Ctrl P), Znajdź (Ctrl F), Filtr (Ctrl L), Widok i Pomoc (Alt F1).

Pierwsze trzy przyciski służą do dodawania, poprawiania lub usuwania zaznaczonych wpisów w danym widoku (np. faktur, kontrahentów, towarów, danych słownikowych).
Przycisk Drukuj służy do drukowania aktualnego widoku. W niektórych widokach możliwych jest kilka wydruków - w takich sytuacjach po naciśnięciu przycisku drukowania rozwija się dodatkowe menu wyboru konkretnego wydruku. Okno potwierdzenia wydruku pojawiające się po wybraniu opcji drukowania zostało również ustandaryzowane i zwykle zawiera listę drukarek oraz podstawowe przyciski: Drukuj, Podgląd, Zapisz do PDF, Anuluj. W niektórych przypadkach okienko potwierdzenia wydruku zawiera dodatkowe opcje (np. wybór języka na wydruku w przypadku faktur walutowych).
Przycisk Znajdź służy do wyszukiwania danych i ustawiania kursora na wpisie spełniającym zadane kryteria wyszukiwania.
Przycisk Filtr służy do filtrowania widoku. Po wpisaniu wartości w pole filtru, aktualny widok jest w czasie rzeczywistym zawężany tylko do danych spełniających wskazane kryteria. W przypadku gdy jakikolwiek filtr jest włączony, w dolnym obszarze widoku pojawia się informacja Filtrowanie widoku jest włączone z możliwością natychmiastowego wyłączenia wszystkich filtrów.
Przycisk Widok służy do ustawień aktualnego widoku danych. Po kliknięciu tego przycisku pojawia się okienko z listą dostępnych kolumn, w którym można włączyć lub wyłączyć wybrane kolumny, zmienić ich kolejność oraz określić kolumnę, według której widok ma być sortowany wraz z kierunkiem ułożenia danych (malejącym czy rosnącym wedle kolumny sortującej). Szybszego wyboru kolumny, według której mają być porządkowane dane w widoku można dokonać poprzez kliknięcie nagłówka tejże kolumny. Ponowne kliknięcie tej samej kolumny odwraca kierunek sortowania.
Przycisk Koryguj (dostępny w oknie Rejestr faktur) tworzy fakturę korygującą do wskazanej faktury.
Przycisk Realizuj (dostępny w oknie Rejestr faktur) powoduje utworzenie faktury końcowej do wskazanej faktury zaliczkowej lub utworzenie faktury do wskazanego dokumentu magazynowego.
Przycisk Rozlicz (dostępny w oknie Rejestr faktur) służy do rozliczenia wskazanej faktury z odroczonym terminem płatności.
Przycisk E-mail (dostępny w oknie Rejestr faktur) służy wysłania wskazanej faktury e-mailem.
Przycisk Pomoc wywołuje okno z objaśnieniami dotyczącymi funkcjonowania programu w zakresie wybranego widoku.
Na Pasku narzędzi pojawiają się także inne, dodatkowe przyciski związane ze specyfiką danego okna. Działanie przycisków opisane zostało w części instrukcji z opisem określonego okna.
Naciśnięcie prawego przycisku myszy w obszarze widoku z danymi powoduje otwarcie menu podręcznego, w którym także zawarte są wyżej opisane funkcjonalności. Dostęp do poszczególnych funkcji jest również możliwy poprzez ich wybór z głównego menu u góry (Dane, Edycja, Widok, Pomoc).
Dodatkowe elementy ekranu
Niektóre widoki zawierają dodatkowo listy boczne, drzewa boczne oraz podsumowania widoków. Są to zawsze zewnętrzne listy danych, do których odwołują się wpisy z aktualnego widoku. Listami bocznymi są np. daty wystawienia oraz rodzaje dokumentów z lewej strony w oknie Rejestr faktur lub kategorie towarów w oknie Towary i usługi. Zaznaczenie pozycji na liście lub listach powoduje ograniczenie (wyfiltrowanie) danego widoku do wpisów odwołujących się do zaznaczonych danych. Mechanizm taki pozwala na szybsze odnajdywanie i analizę danych. Niektóre widoki zawierają dodatkowo podsumowanie najbardziej istotnych kolumn, np. wartość wystawionych faktur, wartość należnego podatku VAT, itp.
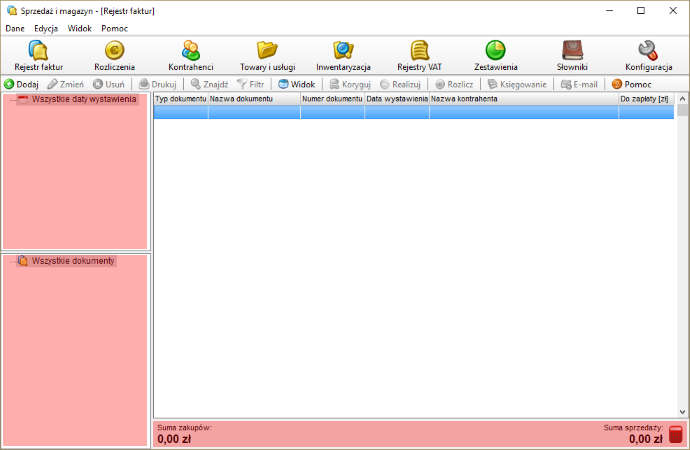
Wszystkie filtry boczne i podsumowanie można w dowolnym momencie włączyć lub wyłączyć poprzez wybór odpowiedniej opcji z zakładki Widok na Pasku menu lub poprzez menu podręczne dostępne po naciśnięciu prawego przycisku myszy w obszarze danego filtru lub podsumowania.
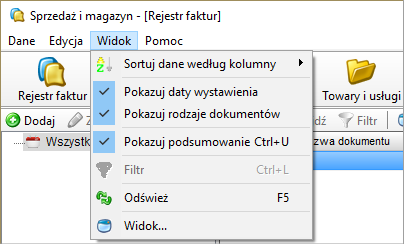
Opis głównych okien programu

Rejestr faktur
Okno rejestru faktur otwiera się domyślnie po uruchomieniu Sprzedaży i magazynu, a podczas pracy z programem można je wywołać klikając w ikonę Rejestr faktur. W tym widoku można tworzyć nowe dokumenty sprzedaży, tutaj też znajduje się lista wszystkich wystawionych w programie faktur. Domyślnie lista uporządkowana jest według dat wystawienia malejąco, co powoduje, że wszystkie kolejno wystawiane faktury pojawiać się będą u góry listy.
Po lewej stronie znajduje się drzewo oznaczone tytułem "Wszystkie daty wystawienia" dzielące się na lata, miesiące i dni. Zaznaczenie w tym okienku danego roku, miesiąca lub dnia powoduje ograniczenie listy faktur do określonej daty lub zakresu dat. Opcjonalnie można włączyć drzewo z podziałem na rodzaje dokumentów klikając w menu głównym Widok - Pokazuj rodzaje dokumentów. Zaznaczenie danego rodzaju dokumentów na tym drzewie spowoduje ograniczenie widoku tylko dla wybranego rodzaju dokumentów.
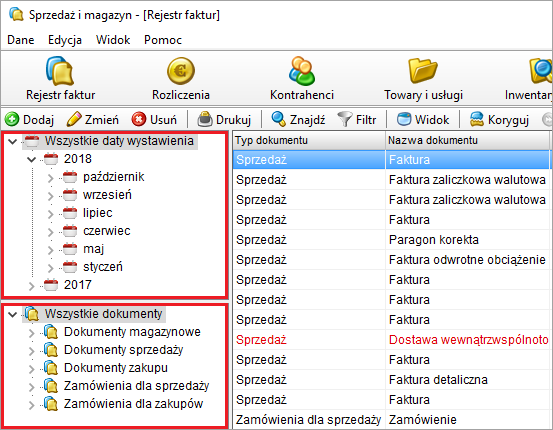
Na dole ekranu znajduje się podsumowanie wartości wszystkich faktur dostępnych w bieżącym widoku.

W celu wystawienia faktury należy wcisnąć przycisk Dodaj. Po jego naciśnięciu pojawia się okno wyboru rodzaju dokumentu. Domyślnie wyświetlane są następujące rodzaje dokumentów: Dokumenty sprzedaży: paragon, faktura, faktura proforma, faktura do paragonu, faktura detalicza, faktura zaliczkowa, faktura końcowa, faktura odwrotne obciążenie, faktura walutowa, faktura eksportowa, dostawa wewnątrzwspólnotowa, faktura procedura marży, Dokumenty zakupu: paragon, faktura, faktura VAT-RR, Dokumenty zakupu: wydanie na zewnątrz (WZ), pryjęcie z zewnątrz (PZ). Aby uzyskać dostęp do pozostałych dokumentów istniejących w programie należy kliknąć przycisk Więcej dokumentów.
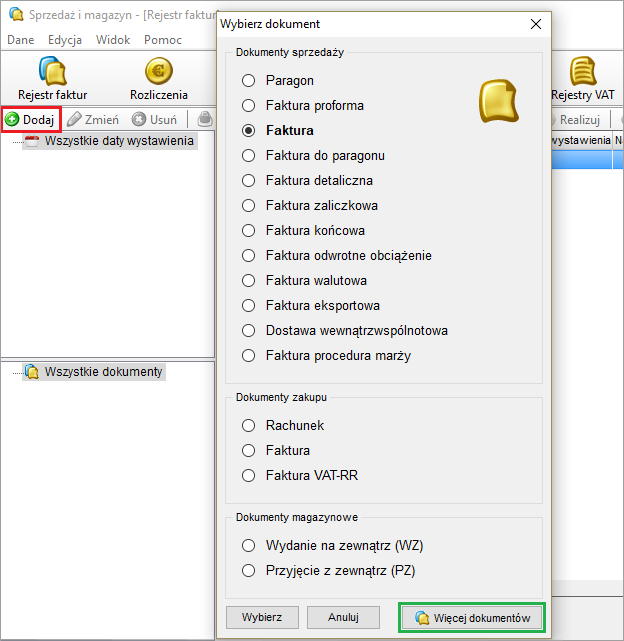
Podczas dodawania pierwszej faktury program zapyta ustawienia początkowe: rodzaj stosowanej numeracji, numer pierwszej faktury wystawianej w programie oraz sposób wyliczania cen (od netto lub od brutto). Możliwe jest zastosowanie numeracji rocznej (numery nadawane są w sposób ciągły przez okres całego roku), numeracji miesięcznej (numery nadawane są od początku wraz z każdym kolejnym miesiącem) lub numeracji ręcznej, w której program w ogóle nie narzuca numeru i można go zdefiniować samodzielnie. Program domyślnie stosuje trzy odrębne grupy numeracji. Większość rodzajów dokumentów ma tę samą numerację bez względu na rodzaj dokumentu. Osobno natomiast zliczane są faktury proforma oraz paragony. Po określeniu rodzaju numeracji należy wcisnąć przycisk Zapisz, aby przejść do edycji pierwszej faktury.

Szczegółowy opis poszczególnych elementów faktury znajduje się w kolejnym rozdziale.
Po wystawieniu faktury automatycznie otwierane jest okno potwierdzenia wydruku, z poziomu którego można od razu wydrukować wystawioną fakturę wybierając przycisk Drukuj. Na oknie potwierdzenia wydruku można określić czy wydrukowany ma zostać oryginał, kopia czy duplikat. Domyślnie drukowany jest zawsze oryginał i kopia. W przypadku wydruku dokumentu walutowego (faktura walutowa, faktura eksportowa lub dostawa wewnętrzwspólnotowa) wyświetlana jest również lista wyboru języka na wydruku (polski, niemiecki lub angielski).
Aby sporządzić wydruk wystawionych wcześniej faktur, należy zaznaczyć daną fakturę na liście i wcisnąć przycisk Drukuj. Można również zaznaczać i drukować jednocześnie wiele dokumentów. W tym celu należy podświetlić kursorem wszystkie dokumenty, które mają zostać wydrukowane z jednocześnie wciśnietym klawiszem CTRL. Po wciśnięciu przycisku Drukuj drukowane są wszystkie zaznaczone dokumenty. Aby wysłać wystawioną fakturę e-mailem do kontrahenta, należy zaznaczyć tę fakturę na liście i wcisnąć przycisk E-mail. Powoduje to otwarcie okna edycji wiadomości z dołączoną w załączniku fakturą w postaci pliku PDF.
Możliwe jest również sporządzenie wydruku rejestru faktur. W tym celu należy wcisnąć prawy przycisk myszy w obszarze listy faktur i wybrać opcję Drukuj rejestr faktur. W takim przypadku drukowany jest zawsze bieżący widok. Aby włączyć lub wyłączyć widoczność poszczególnych kolumn na wydruku należy użyć opcji Widok (działanie tej funkcji zostało opisane niżej). Aby ograniczyć listę drukowanych danych (np. do określonego miesiąca) należy zaznaczyć na drzewie dat z lewej strony określony zakres dat.
Opcja Widok służy do konfiguracji widoku tabeli z dokumentami: pozwala na włączanie i wyłączanie poszczególnych kolumn (1), zmianę kolejności kolumn (2) oraz wybór sposobu sortowania dokumentów (3). Ustawienia Widoku mają zastosowanie zarówno do ekranu programu, jak i wydruku Rejestru faktur.
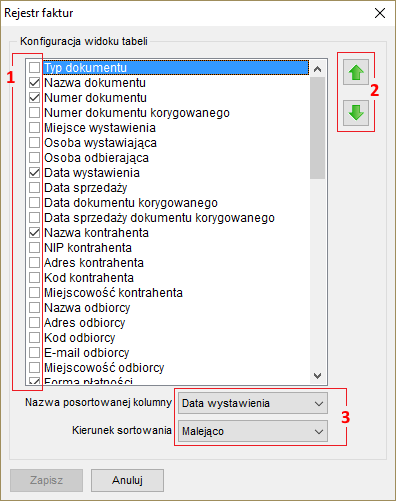
Do szybkiego korygowania faktur służy przycisk Koryguj - jego wciśnięcie powoduje utworzenie korekty dla zaznaczonego dokumentu. Podczas edycji korekty należy poprawić pozycje różnicowe w sekcjach pozycji Parametry sprzedaży po korekcie, a także wskazać właściwy powód korekty.
W celu szybkiego utworzenia faktury VAT do faktury proforma lub dokumentu magazynowego albo też faktury końcowej do faktury zaliczkowej należy użyć przycisku Realizuj dostępnego na pasku narzędzi lub opcji Realizuj dokument dostępnej w menu pod prawym przyciskiem myszy wywołanym w kontekście danego dokumentu.
Dla wystawionych w programie faktur można prowadzić kontrolę ich rozliczenia. Faktury z oznaczonym parametrem Zapłacono traktowane są od razu jako rozliczone. Dla faktur z odroczonym terminem płatności można użyć opcji Rozlicz, która pozwala na rozliczenie dokumentu w programie w oparciu o cząstkowe spłaty na przykład na podstawie dowodów KP. Faktury z odroczonym terminem zapłaty, dla których upłynął już termin płatności, wyświetlane są czerwoną czcionką. Dla tych faktur możliwe jest wydrukowanie wezwania do zapłaty. W tym celu należy zaznaczyć daną fakturę na liście i wybrać opcję Drukuj wezwanie do zapłaty dostępną pod prawym przyciskiem myszy.
W celu wydrukowania zestawienia nierozliczonych faktur należy wybrać Dane - Zestawienie nierozliczonych dokumentów lub przycisk Zestawienie nierozliczonych dokumentów dostępny w menu pod prawym przyciskiem myszy. W wyświetlonym oknie możliwe jest filtrowanie dokumentów według dat wystawienia oraz rodzajów dokumentów, a także wyświetlenie tylko tych dokumentów, dla których minął termin płatności po kliknięciu przycisku Przeterminowane.
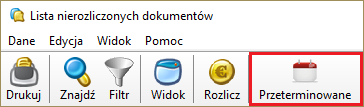
W przypadku gdy w systemie zainstalowana jest aplikacja księgowa Księga, Ryczałt lub Mała Księgowość dostępny jest jeszcze przycisk Zaksięguj lub Wyksięguj. Pozwala on na automatyczne zaksięgowanie lub wyksięgowanie aktualnie zaznaczonego dokumentu do aplikacji księgowej. W Konfiguracji w zakładce Księgowanie można określić czy kolejno dodawane, zmieniane lub usuwane rachunki mają być księgowane automatycznie czy manualnie poprzez konieczność naciśnięcia przycisku Zaksięguj.
Okno edycji faktury
Okno edycji faktury dostępne jest podczas dodawania nowej faktury do rejestru faktur lub podczas edycji istniejącego dokumentu. Okno dzieli się na sekcje: Dane dokumentu (1), Nabywca (2), Pozycje faktury (3), Dane dotyczące płatności (4), Zestawienie VAT (5) oraz Uwagi (6). Faktury korygujące oraz walutowe zawierają dodatkowe zakładki, opisane w podrozdziałach Faktury korygujące oraz Faktury w walutach obcych.
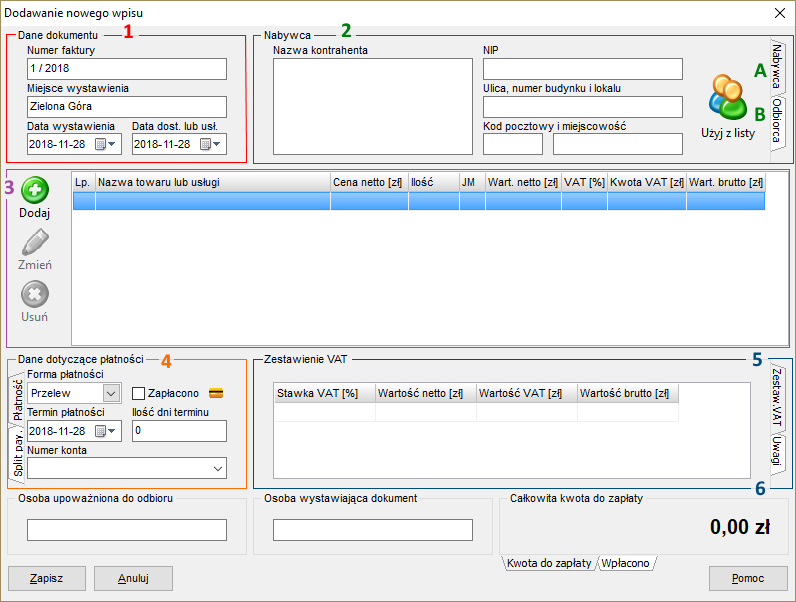
Sekcja Dane dokumentu (1) zawiera wymagane dane z nagłówka dokumentu takie jak: Numer faktury, Miejsce wystawienia, Data wystawienia, Data sprzedaży. Część danych wypełnianych jest automatycznie na podstawie ustawień konfiguracyjnych. Pole Numer faktury przyjmuje wartość zgodną z numeracją wybraną w ustawieniach konfiguracyjnych określonych przy wystawianiu pierwszej faktury. W przypadku konieczności ręcznej zmiany numeru faktury należy włączyć opcję Możliwość ręcznego poprawiania numerów dokumentów w Konfiguracji w zakładce Dokumenty. Pole Miejsce wystawienia przyjmuje domyślnie wartość zdefinowaną w danych firmy w Konfiguracji, natomiast pola dat przyjmują domyślnie aktualną datę.
Sekcja Nabywca (2) zawiera dane kontrahenta, dla którego wystawiana jest faktura. Dane te można wpisać ręcznie lub wczytać ze zdefiniowanej wcześniej listy kontrahentów (za pomocą przycisku Użyj z listy). Sekcja ta dzieli się na zakładki Nabywca (A) (wypełnienie pól z tej zakładki jest wymagane) oraz Odbiorca (B) (wypełnienie jest opcjonalne). Pola z zakładki Odbiorca mogą być wykorzystane np. do podania adresu do korespondencji. Dane wpisane do tej zakładki widoczne są na fakturze w sekcji Adresat i drukowane są w miejscu "okienka" na specjalnie dostosowanych do tego kopertach pocztowych.
Sekcja Pozycje faktury (3) zawiera spis towarów i usług, które mają zostać umieszczone na fakturze. Przycisk Dodaj służy do dodania kolejnej pozycji do faktury, przycisk Zmień do modyfikacji błędnie wpisanej pozycji, a Usuń do usunięcia zaznaczonej pozycji. Po kliknięciu Dodaj wyświetlone zostaje okienko "Dodawanie nowego wpisu", w które należy wpisać dane towaru lub usługi lub wczytać je z bazy Towarów i usług za pomocą przycisku Użyj z listy. Wymagane pola, które należy wypełnić to Nazwa towaru lub usługi, Cena [zł], Ilość [zł] oraz Stawka VAT [%]. Pozostałe pola są opcjonalne.
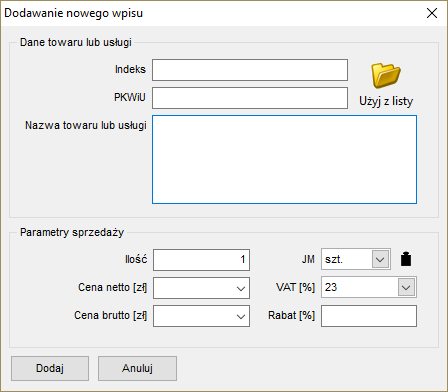
Sekcja Dane dotyczące płatności (4) składa się z dwóch zakładek: Płatność oraz Split Payment.
Domyślnie otwarta zakładka Płatność zawiera informacje na temat sposobu rozliczenia faktury przez kontrahenta. W przypadku, gdy faktura jest już opłacona (np. nastąpiła przedpłata przelewem lub płatność jest regulowana przez kontrahenta gotówką przy odbiorze), należy zaznaczyć opcję Zapłacono oraz wskazać odpowiednią formę płatności na liście. W przypadku gdy faktura ma odroczony termin płatności, należy odznaczyć przełącznik Zapłacono i wskazać termin płatności oraz numer konta na jaki ma wpłynąć należność. Numer(y) rachunków bankowych można zdefiniować wcześniej w oknie Konfiguracja - Konta bankowe. Nietypowe formy płatności oraz jednostki miar mogą zostać dodane przez użytkownika w odpowiednich słownikach dostępnych po wejściu w ikonę Słowniki w głównym oknie programu.
W zakładce Split Payment znajduje się opcja "Stosuj mechanizm podzielonej płatności" - zaznaczenie tej opcji powoduje, że na danej fakturze wydrukuje się adnotacja "Mechanizm podzielonej płatności". Jeśli zostanie tu wskazany z rozwijanej listy numer subkonta VAT (wcześniej musi zostać zdefiniowany w oknie Konfiguracja - Konta bankowe), zostanie również wydrukowany na fakturze.
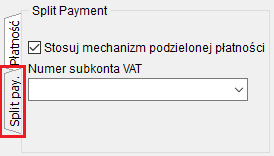
Sekcja Zestawienie VAT (5) zawiera kwoty wyliczane automatycznie na podstawie pozycji dokumentu. Domyślnie zestawienie VAT wyliczane jest w oparciu o sumy kolumn Wartość netto lub Wartość brutto. Możliwe jest jednak skonfigurowanie programu w taki sposób, aby zestawienie VAT było po prostu sumą poszczególnych kolumn Wartość netto, Wartość VAT oraz Wartość brutto w rozbiciu na stawki. Sposób wyliczania zestawienia VAT określa parametr konfiguracji Konfiguracja - Dokumenty - Zestawienie VAT wyliczane na podstawie podsumowania pozycji. Dokumenty walutowe posiadają dwa zestawienia VAT pomiędzy którymi można przełączać się zakładką PLN / [waluta]. Jedno zestawienie jest wtedy w walucie takiej jak pozycje dokumentu, a drugie jest przeliczone na złotówki według podanego kursu.
Sekcja Uwagi (6), która wyświetla się po przyciśnieciu zakładki Uwagi znajdującej się z prawej strony okna, umożliwia wpisanie uwag do dokumentu. Uwagi dodane w domyślnie otwartej zakładce Drukowane na dokumencie zostaną wydrukowane w stopce faktury. Uwagi dodane w zakładce Tylko dla użytkownika nie pojawią się na wydruku faktury, lecz będą widoczne w oknie Rejestr faktur w kolumnie Uwagi użytkownika. Możliwe jest ręczne wpisanie uwag lub wybranie z wcześniej zdefiniowanego słownika, a także zdefiniowanie stałych uwag, które będą automatycznie dodawane do każdej tworzonej faktury. Treść stałych uwag należy wpisać w polu Uwagi do dokumentów w oknie Konfiguracja.
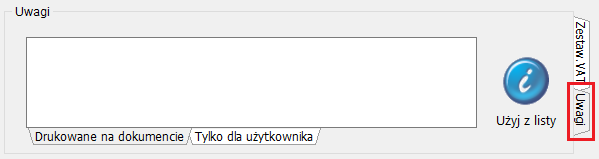
Na dole okna jest miejsce na wpisanie osoby upoważnionej do odbioru (opcjonalne) oraz osoby wystawiającej fakturę (obowiązkowe).
W przypadku, gdy kontrahent uiścił część płatności za fakturę, wpłąconą kwotę można wpisać w polu Kwota wpłaty dostępnym w zakładce Wpłacono. W wyniku tego na wydruku faktury zostanie wszyczególniona wpłacona kwota oraz kwota pozostała do zapłaty.

W przypadku niektórych faktur w oknie edycji dokumentu znajdują się dodatkowe sekcje lub elementy.
Faktury korygujące
W sekcji Dane dokumentu faktury korygującej zawarte są dwie zakładki: Korekta oraz Faktura VAT. Zakładka Faktura VAT zawiera automatycznie wczytane parametry dokumentu korygowanego m.in. numer i datę, a także pozycję Powód korekty, w której należy wskazać właściwą opcję z rozwijanej listy. Jeśli Użytkownik potrzebuje wskazać powód korekty, który nie został zdefiniowany w programie, może dodać go wybierając opcję Słowniki - Powody korekty - Dodaj. Zakładka Korekta zawiera parametry dokumentu korygującego: kolejny numer i aktualną datę.
Korekty towaru/usługi należy dokonać klikając przycisk Zmień na wybranej pozycji. Następnie w wyświetlonym okienku edycji należy zmienić wybraną wartość w sekcji Parametry sprzedaży po korekcie: np. "Ilość", jeśli korekta dotyczy zwrotu towaru lub "Cena", jeśli nastąpiła pomyłka w cenie.
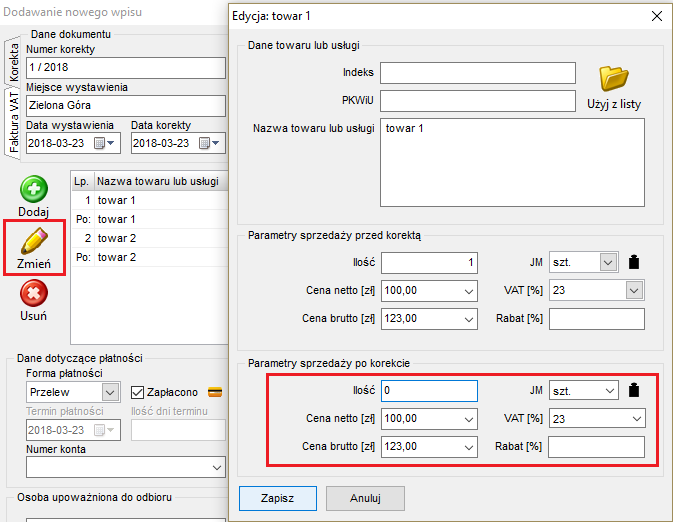
Faktury w walutach obcych
Faktury wystawiane w walutach obcych (w programie dostępne są: faktura walutowa, faktura eksportowa oraz dostawa wewnątrzwspólnotowa) zawierają dodatkową zakładkę Waluta (1) (w sekcji Dane dotyczące płatności). W zakładce tej znajdują się informacje dotyczące waluty, kursu i zastosowanej tabeli kursowej, a także numer konta do rozliczeń walutowych. Podczas tworzenia dokumentu walutowego, zmiany waluty lub zmiany daty kursu program proponuje automatyczne pobranie kursu z Internetu z NBP. Pobierany jest zawsze kurs z dnia roboczego porzedzającego dzień wystawienia faktury.
Dokumenty walutowe posiadają dwa zestawienia VAT, pomiędzy którymi można przełączać się zakładką PLN / [waluta] (2). Jedno zestawienie jest wtedy w walucie dokumentu, a drugie jest przeliczone na złotówki według podanego kursu.
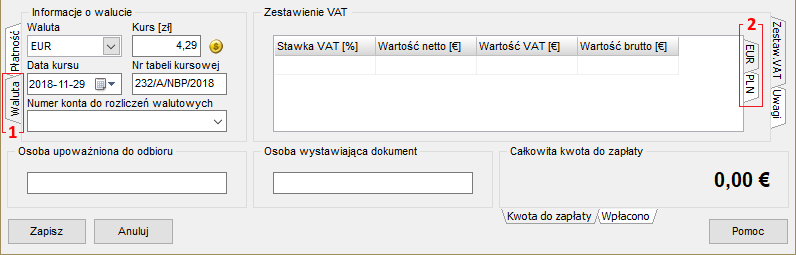
Po zapisaniu dokumentu walutowego wyświetli się okienko wydruku z opcją wyboru języka. Możliwy jest wydruk faktur w języku angielskim, niemieckim, rosyjskim, czeskim, słowackim lub szwedzkim:
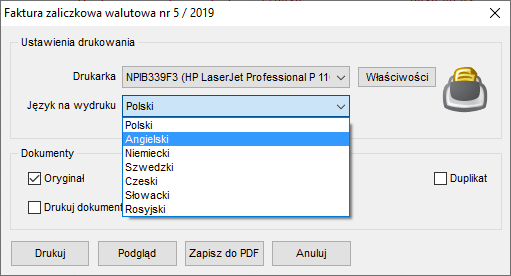
Program umożliwia również wydruk faktur dwujęzycznych, które oprócz identyfikatorów w języku polskim będą zawierały identyfikatory w języku zgodnym ze wskazaniem na oknie potwierdzenia wydruku. Aby włączyć taką funkcjonalność, należy w oknie Konfiguracji programu w zakładce Ustawienia druku dokumentów zaznaczyć opcję "Na wydrukach w językach obcych stosuj także polskie tłumaczenie" (domyślnie ta opcja jest wyłączona, a wydruki faktur są w całości jednojęzyczne). Następnie należy postępować identycznie jak w przypadku wydruku faktury w języku obcym.
Rozliczenia (kontrola należności i zobowowiązań)
Aby włączyć widok roboczy modułu kontroli należności i zobowiązań (rozrachunków) należy kliknąć ikonę Rozliczenia w głównym menu. Jest to rejestr wszystkich płatności gotówkowych i przelewowych od i do kontrahentów. Domyślnie lista uporządkowana jest według dat malejąco. Powoduje to, że wszystkie kolejno dodawane płatności pojawiać się będą u góry listy.
Po lewej stronie znajduje się drzewo dat dzielące się na lata, miesiące i dni. Zaznaczenie danego roku, miesiąca lub dnia powoduje ograniczenie listy płatności do określonej daty lub zakresu dat. Poniżej znajduje się lista dostępnych typów płatności: przelew przychodzący, przelew wychodzący, wpłata gotówkowa i wypłata gotówkowa. Zaznaczenie danego rodzaju dokumentu spowoduje ograniczenie widoku tylko dla wybranego rodzaju płatności. Po prawej stronie znajduje się (opcjonalnie) lista kontrahentów. W celu włączenia dostępności listy kontrahentów należy zaznaczyć opcję Pokazuj kontrahentów z menu głównego Widok. Zaznaczenie danego kontrahenta powoduje ograniczenie listy płatności do określonego kontrahenta. Na dole okna znajduje się podsumowanie wartości wszystkich wpłat i wypłat dostępnych w bieżącym widoku.
W celu dodania kolejnej płatności należy wcisnąć przycisk Dodaj. Po jego naciśnięciu pojawia się okno wyboru rodzaju płatności. Dostępne są: przelew przychodzący, przelew wychodzący, wpłata gotówkowa i wypłata gotówkowa. Podczas dodawania pierwszej płatności gotówkowej program zapyta o rodzaj stosowanej numeracji i o numer pierwszego dokumentu typu kasa przyjęła (KP) lub kasa wydała (KW). Możliwe jest zastosowanie numeracji rocznej w której numery nadawane są od początku roku, numeracji miesięcznej w której numery nadawane są od początku wraz z każdym kolejnym miesiącem lub numeracji ręcznej w której program w ogóle nie narzuca numeru i można go zdefiniować samodzielnie. Po wybraniu rodzaju numeracji należy wcisnąć przycisk Zapisz, aby przejść do edycji pierwszej płatności.
Na oknie edycji płatności należy w polu Kwota podać kwotę wpłaty lub wypłaty. Po naciśnięciu przycisku Rozlicz automatycznie program powinien sam odnaleźć najstarsze nierozliczone faktury danego kontrahenta i je rozliczyć lub częściowo rozliczyć jeśli kwota nie pokrywa w całości wartości faktury. W zaproponowane przez program faktury można ingerować poprzez opcje Dodaj, Zmień lub Usuń. Dodanane do listy faktury są automatycznie rozliczane i "schodzą" z płatności nierozliczonych. Wpłaty lub wypłaty nie rozliczone w całości są na liście wyświetlane czerwoną kolorem czcionki.
Istnieje możliwość automatycznego rozliczania faktur na podstawie wyciągu bankowego w formacie MT960 - służy do tego przycisk Import wyciągu znajdujący się na pasku narzędzi. Po kliknięciu tego przycisku należy wskazać zapisany na dysku komputera plik wyciągu bankowego. Po zaimportowaniu wyciągu program automatycznie powiąże wpłaty ze zdefiniowanymi kontrahentami. W przypadku braku automatycznego rozpoznania kontrahenta wypełniana jest tylko nazwa kontrahenta na podstawie wyciągu, a użytkownik sam musi wskazać danego kontrahenta z listy.
Aby sporządzić wydruk potwierdzenia wystawionej wcześniej płatności należy zaznaczyć daną płatność na liście i wcisnąć przycisk Drukuj, a następnie Drukuj potwierdzenie. Możliwe jest również sporządzenie wydruku wszystkich płatności zawartych w aktualnym widoku. W tym celu należy wcisnąć przycisk Drukuj, a następnie Drukuj aktualny widok tabeli. W takim przypadku drukowany jest zawsze bieżący widok. Aby włączyć lub wyłączyć widoczność poszczególnych kolumn na wydruku należy użyć opcji Widok. Aby ograniczyć listę drukowanych danych (np. do określonego miesiąca) należy zaznaczyć na drzewie dat z lewej strony określony zakres dat.
Spis kontrahentów
Aby włączyć spis kontrahentów należy wejść w ikonę Kontrahenci. Jest to jeden z głównych elementów programu umożliwiający stworzenie bazy kontrahentów, dla których często wystawiane są dokumenty. Dzięki zapisaniu danych kontrahenta w bazie, podczas wystawianiu kolejnych faktur dla niego nie trzeba wpisywać jego danych, a jedynie wczytać z bazy.
W celu zapisania danych nowego kontrahenta należy kliknąć przycisk Dodaj (lub użyć skrótu klawiaturowego Ctrl N). Następnie należy wpisać numer NIP kontrahenta, co pozwoli na automatyczne pobranie danych teleadresowych firmy z bazy danych GUS (pod warunkiem, że komputer jest podłączony do Internetu i że dana firma znajduje się bazie GUS). Zamiast NIPu mozna wpisać PESEL klienta - w tym celu należy się przełączyć na pole PESEL przyciskiem znajdującym się z prawej strony pola NIP.
Poza danymi teleadresowaymi kontrahenta program umożliwia wpisanie m.in. numeru rachunku bankowego oraz osoby kontaktowej, która automatycznie będzie wczytywana na faktury wystawiane dla danej firmy w polu "Osoba upoważniona do odbioru". Opcjonalnie można przypisać kontrahenta do grupy Dostawców lub Odbiorców lub też obu tych grup jednocześnie.
Każdemu z kontrahentów można przypisać indywidualne warunki sprzedaży, które będą automatycznie uwzględniane na dokumencie sprzedaży po wczytaniu z bazy danych tego kontrahenta. Możliwe jest określenie dla każdego klienta formy płatności, ilości dni terminu płatności oraz rabatu, a także przypisanie indywidualnych cen sprzedaży dla wybranych towarów/usług. Warunki te należy zdefiniować w zakładce Indywidualne warunki w oknie dodawania/edycji kontrahenta.
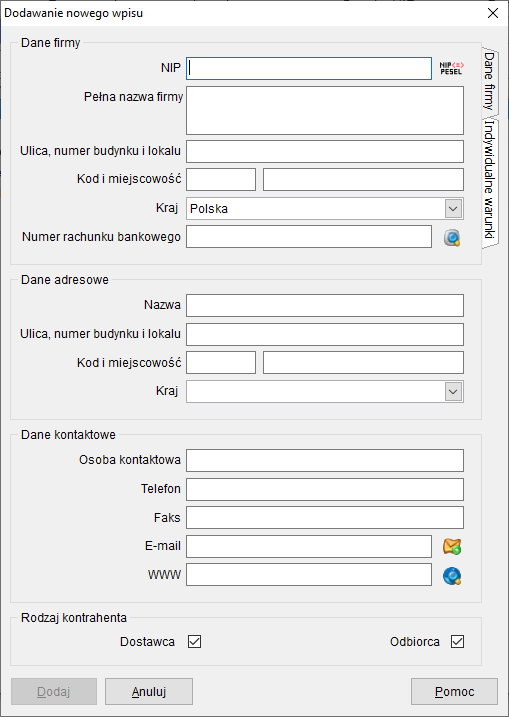
Kontrahenci mogą być podzieleni na kategorie pod warunkiem, że w Konfiguracji programu w zakładce Kontrahenci zostanie zaznaczona opcja "Stosuj kontrahentów z hierarchicznym podziałem na rodzaje i z identyfikatorami". W programie istnieje domyślny podział na dostawców, odbiorców oraz innych kontrahentów. Struktrurę tę można rozbudować lub zmienić według własnych potrzeb korzystając z opcji Słowniki - Kategorie kontrahentów.
W widoku Kontrahenci na pasku narzędzi dostępne są dodatkowe przyciski:

- E-mail - po zaznaczeniu kontrahenta i kliknięciu tego przycisku automatycznie tworzona jest wiadomość e-mail zaadresowana do tego kontrahenta (pod warunkiem, że w bazie jest zapisany jego adres e-mail).
- www - kliknięcie tego przycisku powoduje automatycznie wyświetlenie strony www zaznaczonego kontrahenta w domyślnej przeglądarce internetowej (pod warunkiem, że w bazie jest zapisany adres strony).
- Dostawcy - po kliknięciu tego przycisku wyświetlają się kontrahenci oznaczeni jako "Dostawcy".
- Odbiorcy - po kliknięciu tego przycisku wyświetlają się kontrahenci oznaczeni jako "Odbiorcy".
- Należności - po zaznaczeniu kontrahenta i kliknięciu tego przycisku wyświetlana jest lista nierozliczonych faktur wystawionych dla tego kontrahenta.
Dodatkowe opcje dotyczące poszczególnych kontrahentów dostępne są w menu kontekstowym, które wyświetla się po kliknięciu prawym przyciskiem myszy na wybranej pozycji:
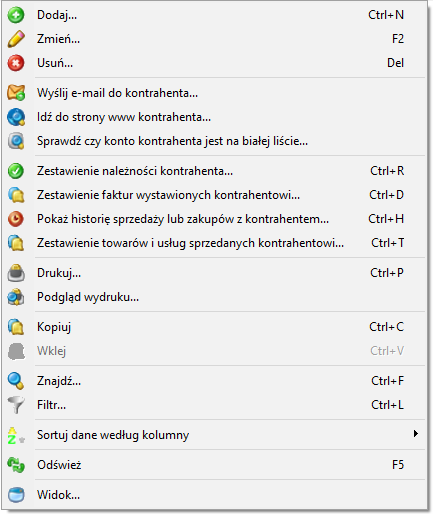
Opcja Zestawienie należności kontrahenta służy do wywołania listy nierozliczonych dokumentów wystawionych temu kontrahentowi.
Opcja Zestawienie faktur wystawionych kontrahentowi wyświetla okno z wszystkimi fakturami wystawionymi kontrahentowi, które można filtrować np. według daty wystawienia lub rodzaju dokumentu.
Opcja Pokaż historię sprzedaży lub zakupów z kontrahentem prezentuje tabelę z dokumentami wystawionymi wybranemu kontrahentowi i otrzymanymi od niego w zadanym okresie czasu.
Opcja Zestawienie towarów i usług sprzedanych kontrahentowi wyświetla zestawienie towarów i usług znajdujących się na poszczególnych dokumentach wystawionych kontrahentowi.
Ogólne ustawienia bazy kontrahentów znajdują się w oknie Konfiguracja programu w zakładce Kontrahenci.
Towary i usługi (magazyn)
Kliknięcie ikony Towary i usługi otwiera okno magazynu, w którym możliwe jest stworzenie bazy towarów i usług, podzielonych na kategorie i podkategorie. Domyślny podział obejmuje tylko towary i usługi, ale możliwe jest stworzenie dowolnej hierarchicznej struktury kategorii przy użyciu opcji Słowniki - Kategorie towarów i usług.
Kartoteki towarów
Bazę towarów i usług należy utworzyć poprzez zdefiniowanie poszczególnych kartotek. W tym celu należy kliknąć przycisk Dodaj, co spowoduje wywołanie okienka dodawania nowej kartoteki do magazynu:
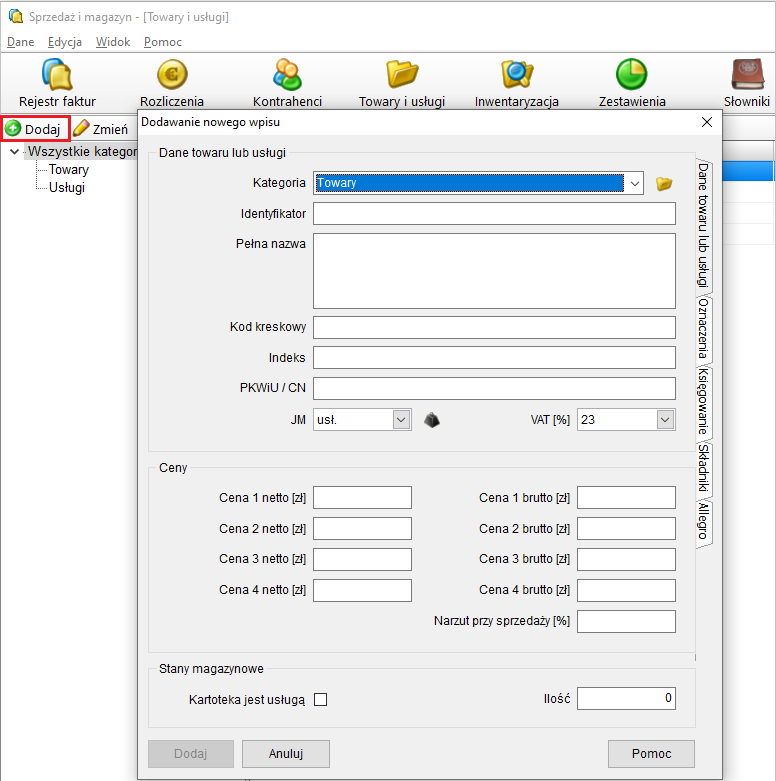
Poniżej objaśniono funkcję poszczególnych pozycji okna kartoteki: Kategoria - z rozwijanej listy należy wybrać kategorię, do której zostanie przypisana tworzona kartoteka. W programie zdefiniowane są dwie podstawowe kategorie: Towary i Usługi. Użytkownik może dodać własne kategorie w oknie Słowniki - Kategorie towarów i usług lub po kliknięciu ikonki żółtego folderu znajdującej się po prawej stronie. Identyfikator - pole służące do identyfikacji towaru/usługi - można tu wpisać skróconą nazwę towaru/usługi (wypełnienie tego pola jest wymagane; pole nie jest drukowane na fakturach). Pełna nazwa można wpisać nazwę towaru/usługi (nie ma ograniczenia maksymalnej liczby znaków); domyślnie kopiowany jest tekst z pola "Identyfikator". JM - należy wskazać wybraną jednostkę miary rozwijanej listy. Użytkownik może zdefiniować dodatkowe j.m. w oknie Słowniki - Jednostki miary lub po kliknięciu ikonki odważnika znajdującej się po prawej stronie. Indeks jest polem własnym użytkownika, które domyślnie przyjmuje nazwę "Indeks". Jednakże nazwę dla tego pola można zmienić według własnych potrzeb w Konfiguracja - Towary i usługi - Nazwa cechy dla towarów i usług. W sekcji Ceny możliwe jest zdefiniowanie czterech różnych cen sprzedaży dla każdego z towarów lub usług. Domyślnie poszczególne rodzaje cen nazywają się Cena 1 [zł], Cena 2 [zł], Cena 3 [zł], Cena 4 [zł]. Własne nazwy dla poszczególnych cen można zdefiniować w oknie Konfiguracja - Towary i usługi w polach "Nazwa dla ceny 1", "Nazwa dla ceny 2", itd. Dzięki temu nazwy te mogą stać się bardziej czytelne dla Użytkownika:
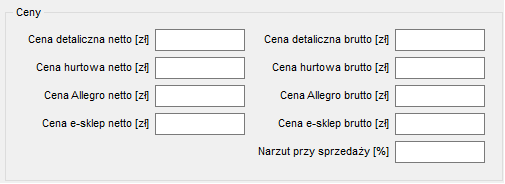
Narzut przy sprzedaży - pole służące do określenia procentowej wartości narzutu, który zostanie uwzględniony przez program przy wyliczaniu ceny sprzedaży względem ceny zakupu. Okno kalkulacji ceny zostanie wyświetlone na fakturach sprzedażowych pod warunkiem, że w Konfiguracji programu, w pozycji Dokumenty jest wyłączona opcja "Przy dodawaniu pozycji do dokumentów podpowiadaj ostatnią cenę sprzedaży". Kartoteka jest usługą - opcja określająca usługę; jej zaznaczenie wyłącza możliwość wpisania ilości oraz możliwość naliczania stanów magazynowych. Pozycje oznaczone w ten sposób nie są uwzględnianie na inwentaryzacji.

Ilość - pole służące do ustalenia stanu początkowego z chwili rozpoczęcia pracy z programem (dostępne tylko dla kartotek towarowych). Po użyciu towaru na jakimkolwiek dokumencie nie będzie już możliwości edycji wpisanej tu ilości.
Późniejsze zmiany ilości towarów na magazynie powinny być dokonywane za pomocą odpowiednich dokumentów zakupu/sprzedaży lub magazynowych. Korekty ilości można dokonać wykonując w programie inwentaryzację.
Z prawej strony okna edycji towaru znajdują się dodatkowe zakładki:
Oznaczenia - zakładka zawierająca kody klasyfikacji GTU oraz procedury, które można na stałe przypisać towarom i usługom. Oznaczenia te domyślnie zapisywane są jedynie w pliku JPK_V7M i nie są drukowane na fakturze, jednak opcjonalnie można włączyć drukowanie. W tym celu należy otworzyć okno Konfiguracja programu i w zakładce Ustawienia druku dokumentów zaznaczyć opcję "Umieszczaj na wydrukach oznaczenia stosowane na potrzeby JPK_V7M i KPK_V7K".
Księgowanie - zakładka umożliwiająca określenie dla każdego towaru lub usługi stałych parametrów księgowania w przypadku, gdy Faktura VAT połączona jest z jednym z programów księgowych Pakietu Przedsiębiorcy
Składniki - zakładka pozwalająca na przypisanie składnikó do danej kartoteki, co umożliwia utworzenie kompletu.
Allegro - zakładka przeznaczona dla użytkowników wykorzystujących Sprzedaż i magazyn do fakturowania sprzedaży na Allegro. W tej zakładce możliwe jest wpisanie tytułów aukcji, na których dany towar sprzedawany jest na Allegro w celu ułatwienia identyfikacji towaru.
Kartotekę towaru/usługi należy wskazywać na dokumentach zakupu, sprzedaży oraz magazynowych w oknie wyboru towaru i usługi. Wybranie utworzonej wcześniej kartoteki spowoduje automatyczne przepisanie danych tego towaru lub usługi do pozycji dokumentu.
Zestawienia magazynu
W programie istnieje kilka różnych zestawień dotyczących obrotu towarami - są one dostępne w menu pod prawym przyciskiem myszy wywołanym w kontekście danego towaru:
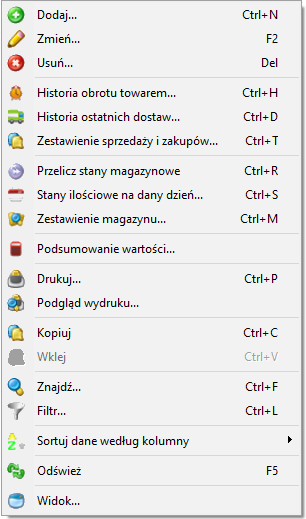
Historia obrotu towarem prezentuje wszystkie dokumenty, na których był uwzględniony dany towar. Zestawienie to obejmuje ceny zakupu i sprzedaży z poszczególnych dokumentów, a także średnie ceny zakupu i sprzedaży. Dwukrotne kliknięcie myszką na dowolnej fakturze powoduje jej otwarcie i umożliwia sprawdzenie szczegółów. "Historię obrotu towarem" można wydrukować bądź zapisać do pliku PDF.
Historia ostatnich dostaw pozwala przejrzeć przychody (dokumenty zakupu i magazynowe) towarów dostępnych w magazynie. Zestawienie to można wydrukować bądź zapisać do pliku PDF.
Zestawienie sprzedaży i zakupów prezentuje tabelę z wszystkimi dokumentami dotyczącymi danej kartoteki z możliwością filtrowania według dat i rodzaju dokumentów.
Przelicz stany magazynowe powoduje przeliczenia ilości towarów na magazynie.
Stany ilościowe na dany dzień powoduje wyświetlenie ilości towarów na magazynie. Aktualne ilości wyliczane są w oparciu o obrót danym towarem na dokumentach zakupu i sprzedaży liczone względem ilości początkowej lub ostatniej zamkniętej inwentaryzacji.
Zestawienie magazynu prezentuje obroty towarami w zadanym okresie czasu oraz wyświetla powiązane z nimi dokumenty. Z poziomu tego okna możliwe jest wydrukowanie bądź zapisanie do pliku PDF dwóch rodzajów zestawień: listy dokumentów zaznaczonego towaru oraz pełnego zestawienia magazynu.
Istnieje możliwość nominacji towarów i usług w innej walucie niż polski złoty. Walutę dla towarów i usług można określić w Konfiguracja - Towary i usługi - Waluta w której nominowane są ceny. Podczas pobierania towarów lub usług z listy do dokumentu ceny są przeliczane według aktualnego kursu NBP z dnia wystawienia faktury w zależności od waluty dokumentu i waluty cennika.
Rejestry VAT
Aby wygenerować rejestr VAT w oparciu o wystawione w programie faktury należy kliknąć ikonę Rejestr VAT, a następnie wybrać jedną z opcji: Rejestr VAT sprzedaży lub Rejestr VAT zakupów.
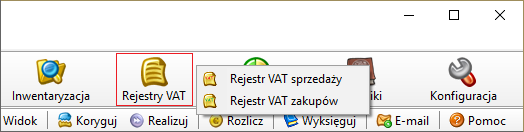
Rejestr może być tworzony za okres miesiąca lub kwartału w zależności od wybranej opcji w pozycji Rodzaj rejestru. Wyboru odpowiedniego okresu można dokonać poprzez wskazanie odpowiedniego miesiąca/kwartału oraz roku. Rejestr generowany jest odrębnie dla każdego rodzaju dokumentu - rodzaj dokumentów zawartych w rejestrze należy wskazać na rozwijanej liście w pozycji Rejestr dokumentów. Wybór opcji Wszystkie rodzaje dokumentów powoduje wygenerowanie rejestru dla wszystkich dokumentów ze wskazanego okresu.
Wpisy w rejestrze VAT sprzedaży są posortowane względem daty sprzedaży i względem tej daty są również nadawane numery porządkowe "LP". W przypadku konieczności przenumerowania wpisów należy użyć opcji Zmień LP. W oknie dialogowym należy podać numer LP dla aktualnie zaznaczonego wpisu. Wszystkie wpisy zostaną wówczas przenumerowane dla całego miesiąca lub kwartału względem wpisu, dla którego wybrano przenumerowanie. Wpisy wcześniejsze otrzymają numery poniżej wpisanego LP, a wpisy późniejsze powyżej wpisanego LP. W przypadku konieczności przeniesienia danego dokumentu do innego okresu rozliczeniowego można użyć opcji Zmień datę. Zmiana daty powoduje umieszczenie dokumentu w innym miesiącu lub kwartale.
Aby sporządzić wydruk danego rejestru VAT za dany miesiąc lub kwartał należy użyć opcji Drukuj.

Z poziomu Rejestru VAT tworzony jest Jednolity Plik Kontrolny JPK_VAT oraz JPK_V7M. W celu wygenerowania pliku JPK_VAT należy kliknąć zakładkę Dane -> Utwórz Jednolity Plik Kontrolny (JPK_VAT). W oknie dialogowym należy podać zakres generowanych danych oraz sposób zapisu pliku (wysyłka na serwer ministerstwa lub zapis na dysku komputera). W celu wygenerowania pliku JPK_V7M należy kliknąć zakładkę Dane -> Utwórz Jednolity Plik Kontrolny (JPK_V7M).
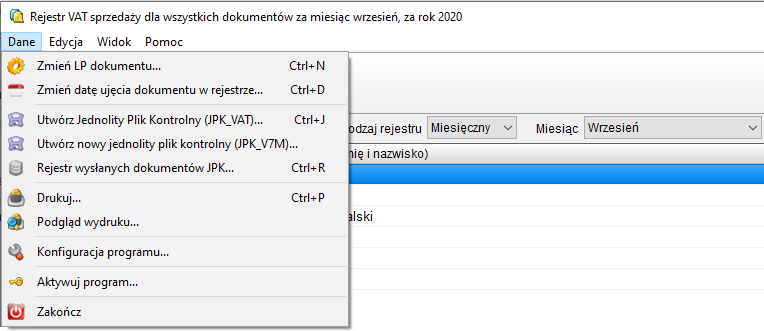
Inwentaryzacja
W oknie Inwentaryzacja można tworzyć, przeglądać i usuwać inwentaryzacje oraz edytować te, które nie zostały zamknięte. Aby dodać nową inwentaryzację, należy użyć przycisku Dodaj, następnie wybrać rodzaj ceny do inwentaryzacji (domyślnie wyświetla się "Średnia cena zakupu netto ostatnich dostaw") i potwierdzić przyciskiem Wybierz. Opcjonalnie można zaznaczyć "Ukryj zerowe ilości", co spowoduje, że na arkuszu nie pojawią się towary, których - zgodnie z dokumentami - nie ma na stanie.
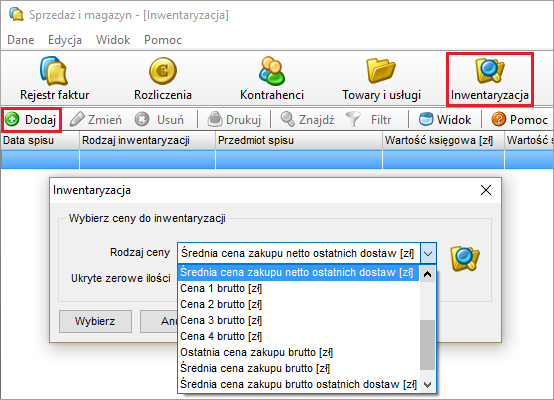
W wyniku tego wyświetli się okno inwentaryzacji zawierające spis wszystkich towarów wraz z ich ilościami księgowymi (wynikającymi z dokumentów) i cenami (zgodnie z określonym wcześniej rodzajem). Poszczególne pozycje w tabeli inwentaryzacji można edytować i usuwać, a także dodawać nowe korzystając ze znajdujących się poniżej przycisków: Dodaj, Zmień i Usuń. Po dokonaniu inwentaryzacji można zmodyfikować ilości spisane dla każdej pozycji zgodnie ze stanem faktycznym wynikającym z inwentaryzacji. Jeśli rzeczywista ilość towaru znajdująca się na magazynie jest różna od ilości wynikającej z dokumentów, należy tę ilość wpisać w pole "Ilość stwierdzona" w oknie edycji danej pozycji towarowej. W przypadku, gdy w poprawionej pozycji inwentaryzacji ilość spisana jest wyższa od ilości księgowej, czcionka w wierszu tabeli ma kolor zielony (nadwyżka). W przypadku, gdy ilość spisana jest mniejsza od ilości księgowej, czcionka w wierszu tabeli ma kolor czerwony (niedobór).
Utworzoną inwentaryzację można zapisać, a następnie ponownie otworzyć i edytować. Dopóki inwentaryzacja nie zostanie oznaczona jako zakończona, funkcjonuje jako arkusz spisu z natury, w którym możliwe jest wprowadzanie zmian w ilości i cenie towarów, a także dodawanie nowych pozycji. Po uzupełnieniu wszystkich danych w oknie inwentaryzacji, należy zaznaczyć opcję "Inwentaryzacja zakończona" i zapisać. W momencie zamknięcia inwentaryzacji ilości spisane stają się aktualnymi stanami magazynowymi, a wszystkie stany ilościowe będą naliczać się względem ostatniej zamkniętej inwentaryzacji.
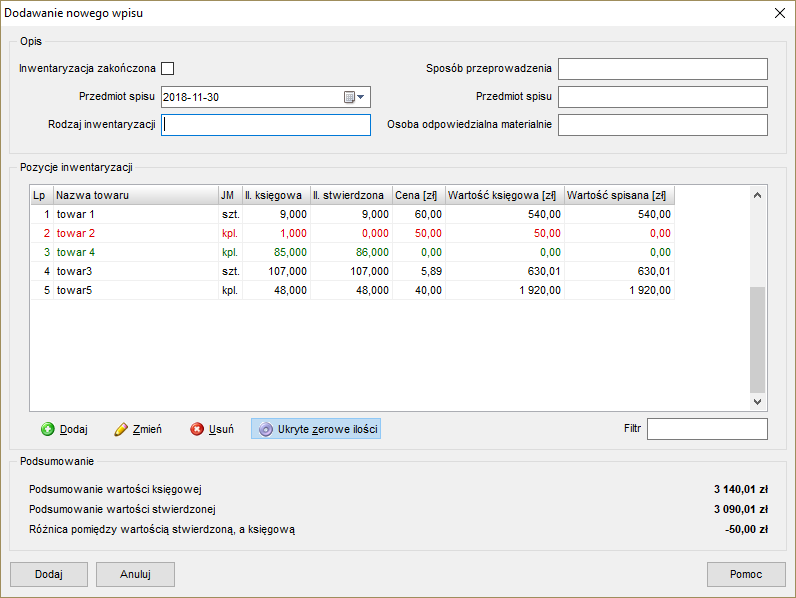
Arkusz inwentaryzacji można wydrukować zaznaczając wybraną inwentaryzację w oknie Inwentaryzacja i klikając przycisk Drukuj. W przypadku wydruku niezamkniętej inwentaryzacji drukowany jest pusty arkusz spisu z natury. Aby wydrukować podsumowanie inwentaryzacji należy użyć opcji Drukuj dla zamkniętej inwentaryzacji.
Zestawienia
W oknie Zestawienia prezentowane są zestawienia sprzedaży, zakupów i zysków według wybranych kryteriów, w formie tabelarycznej lub graficznej. Wyboru widoku dokonuje się poprzez przyciski Tabela oraz Wykres. Widok tabelaryczny zawiera stabelaryzowane dane, na podstawie których generowany jest wykres graficzny: liniowy lub słupkowy.
W celu wyświetlenia potrzebnego zestawienia należy rozwinąć listę wyboru w pozycji Zestawienie. Dostępnych jest kilkadziesiąt zestawień, m.in. wartości i ilości sprzedaży oraz zakupów wg różnych kryteriów, marży oraz zysku. Dodatkowo można ograniczyć dane prezentowane w zestawieniu do określonego zakresu dat (predefiniowanego lub własnego).
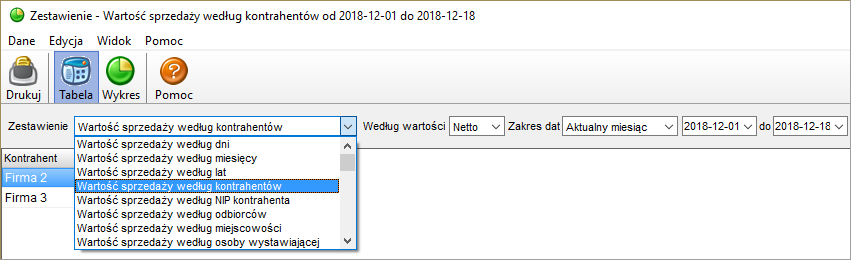
W przypadku wykresu graficznego możliwe jest wybranie dodatkowych opcji takich jak kierunek sortowania słupków oraz widoczność etykiet i wartości.
Aby dokonać wydruku zestawienia należy kliknąć przycisk Drukuj. Bez względu na rodzaj wybranego widoku drukowana jest zawsze tylko i wyłącznie forma tabelaryczna zestawienia.
Słowniki
Słowniki to tabele z danymi usprawniające pracę z programem, pozwalają bowiem na zapisanie często powtarzających się danych w celu szybkiego wczytania ich podczas tworzenia dokumentów. Część słowników jest już predefiniowanych w programie: zawierają domyślne dane, które mogą być edytowane lub uzupełniane. Ponadto Użytkownik może zdefiniować własne wpisy.
Program Pakiet Przedsiębiorcy Sprzedaż i Magazyn zawiera następujące słowniki: Jednostki miary, Formy płatności, Stawki VAT, Powody korekty, Waluty, Kraje, Uwagi do dokumentów, Grupy numeracji dokumentów, Kategorie kontrahentów, Kategorie towarów i usług, Pola dodatkowe dla kontrahentów, Pola dodatkowe dla towarów i usług, Ustawienia dokumentów.
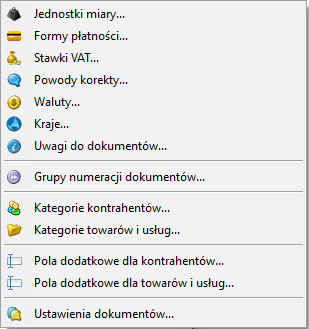
Otwarcie danego słownika odbywa się poprzez wejście w opcję Słowniki i wybranie z menu odpowiedniego słownika lub poprzez przyciski na oknach edycji, w których dany słownik jest wykorzystywany.
Konfiguracja programu
Aby otworzyć okno Konfiguracji należy wejść w ikonę Konfiguracja. W lewej części jest lista z wyborem dostępnych zakładek. Poniżej opisano poszczególne zakładki:
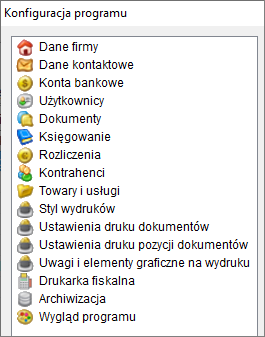
- Dane firmy
Zakładka ta zawiera dane rejestrowe firmy, które umieszczane są na wydrukach faktur w sekcji Sprzedawca, a także opcje dotyczące sposobu opodatkowania firmy, których zaznaczenie lub odznaczenie rzutuje na rodzaj wystawianych dokumentów: Firma jest płatnikiem VAT oraz Firma rozlicza VAT metodą kasową. - Dane kontaktowe
Zakładka ta zawiera dane kontaktowe firmy, m.in. telefon, e-mail i adres strony www. Wpisane tu informacje znajdą się na wydrukach dokumentów. - Konta bankowe
Zakładka ta zawiera numery rachunków bankowych. Po wpisaniu poprawnego numeru rachunku bankowego program automatycznie uzupełni nazwę banku oraz SWIFT (pod warunkiem, że komputer jest podłączony do Internetu). Aby zapisany tu numer konta bankowego został umieszczony na wydruku, należy wskazać go na rozwijanej liście w polu "Numer konta" w oknie dodawania/edycji faktury. Opcjonalnie można wpisać nr subkonta VAT (będzie drukowany na dokumentach obok nr konta głównego). - Użytkownicy
Zakładka ta umożliwia zabezpieczenie wejścia do programu hasłem (oddzielnym dla każego użytkownika), dodawanie i usuwanie użytkowników oraz określanie uprawnień dla każdego z nich. Zaznaczenie opcji "Rejestruj operacje użytkowników" powoduje zapisanie operacji wykonywanych w programie przez poszczególnych użytkowników, takich jak: logowanie, przełączanie okien, dodanie/usunięcie/edycja danych. - Dokumenty
Zakładka ta zawiera parametry definiujące zachowanie programu i sposób generowania dokumentów w określonych sytuacjach. W tym miejscu można włączyć lub wyłączyć poszczególne parametry, między innymi:
- ręczną edycję numerów dokumentów,
- rozliczanie faktur walutowych w złotówkach,
- podświetlanie na czerwono dokumentów nierozliczonych, dla których upłynął termin płatności,
- wyświetlanie ceny jednostkowej po rabacie,
- uwzględnianie faktur detalicznych w plikach JPK,
- podpowiadanie na dokumentach ostatniej ceny sprzedaży lub zakupu,
- ostrzeganie przed przekroczeniem stanów magazynowych lub sprzedażą poniżej cen zakupu. - Księgowanie
Zakładka ta zawiera parametry konfigurujące współpracę z programami księgowymi, dzięki którym możliwe jest automatyczne księgowanie wystawianych dokumentów. Program umożliwia automatyczne księgowanie w aplikacjach Księga, Ryczałt oraz Mała Księgowość. - Rozliczenia
Zakładka ta zawiera parametry konfigurujące numerację i nazewnictwo dokumentów kasowych: kasa przyjęła (KP) oraz kasa wydała (KW). - Kontrahenci
Zakładka ta zawiera opcje ułatwiające zarządzanie bazą kontrahentów w programie, m.in. parametry umożliwiające dodanie danych rolnika ryczałtowego w przypadku wystawiania faktur VAT-RR. Zaznaczenie opcji "Do wysyłania wiadomości korzystaj z zewnętrznego domyślnego programu pocztowego" powoduje wykorzystanie zewnętrznej aplikacji (np. Windows Live Mail, Thunderbird) do wysyłki dokumentów wystawionych w programie. - Towary i usługi
Zakładka ta zawiera parametry ułatwiające zarządzanie bazą towarów i usług, m.in.:
- wybór waluty, w której nominowane są ceny,
- możliwość zdefiniowania własnych nazw dla cen sprzedaży,
- określenie ilości miejsc po przecinku w jednostkach miar,
- określenie sposobu wyliczania cen (od netto lub brutto). - Styl wydruków
Zakładka ta zawiera parametry definiujące styl wydruków. Dla większości wydruków można ustawiać na takie elementy jak: rozmiary marginesów, krój, wielkość i kolor czcionki oraz wypełnienie nagłówków tabel. Nie wszystkie zdefiniowane ustawienia mają wpływ na wszystkie wydruki. Wielkość czcionki oraz marginesy nie dotyczą wydruku rejestrów VAT. - Ustawienia druku dokumentów
Zakładka ta zawiera parametry definiujące elementy wydruku dokumentów, m. in.:
- wyłączenie/włączenie możliwości drukowania np. daty sprzedaży, etykiet "oryginał"/"kopia", ilości dni terminu płatności zamiast daty lub cen i podsumowań na dokumentach magazynowych,
- wybór właściwej adnotacji na fakturach procedury marży,
- włączenie możliwości drukowania kodów GTU na fakturach,
- możliwość zmiany nazw niektórych sekcji na wydruku (Sprzedawca, Nabywca, Odbiorca). - Ustawienia druku pozycji dokumentów
Zakładka ta zawiera parametry pozwalające zmienić kolejność lub szerokość kolumn na wydruku dokumentów, a także wyłączyć lub włączyć możliwość wydruku wybranych kolumn. - Uwagi i elementy graficzne na wydruku
Zakładka ta umożliwia wskazanie plików graficznych (logo oraz pieczątki) dołączanych do wydruków oraz sposobu umieszczenia ich na wydruku. Program przechowuje kopię plików wskazanych w tym miejscu, dlatego w przypadku modyfikacji konieczne jest ponowne ich załadowanie do programu. Oprócz tego zakładka zawiera pole, w którym można zdefiniować stałe uwagi automatycznie dodawane do każdego drukowanego dokumentu oraz określić sposób wyświetlania ich na dokumentach. - Drukarka fiskalna
Zakładka ta umożliwia włączenie drukowania paragonów na drukarce fiskalnej oraz skonfigurowanie połączenia z drukarką fiskalną. Program współpracuje tylko z drukarkami zgodnymi z protokołem POSNET oraz THERMAL. - Archiwizacja
Zakładka ta zawiera parametry określające częstotliwość oraz sposób sporządzania kopii danych (automatycznych oraz tworzonych przez użytkownika). Znajdujący się tu przycisk "Menadżer przywracania kopii zapasowej" pozwala na wczytanie do programu danych zarchiwizowanych w automatycznie wykonanych kopiach bazy. - Wygląd programu
Zakładka ta zawiera parametr pozwalający na zmianę szablonu ("skórki") interfejsu programu. Wyboru można dokonać spośród dziewięciu zdefiniowanych na stałe szablonów. Mechanizm ten działa na systemach Windows Vista lub nowszych. W przypadku korzystania z systemów Windows XP i starszych pewne elementy programu mogą wyświetlać się nieprawidłowo.
Opcja "Współczynnik skalowania interfejsu [%]" umożliwia zmianę wielkości ikon i czcionek w programie. Możliwe jest zarówno pomniejszenie interfejsu (minimalnie do 75%) oraz powiększenie (do maksymalnie 200%)
Jednolity Plik Kontrolny (JPK)
W programie Sprzedaż i Magazyn można utworzyć następujące rodzaje plików JPK: JPK_V7M (dla podatników rozliczających się miesięczne) lub JPK_V7K (dla podatników rozliczających się kwartalnie) - to plik JPK z deklaracją, który obowiązuje wszystkich przedsiębiorców zarejestrowanych jako czynni podatnicy VAT od 1 października 2020 r. Plik ten zastępuje dotychczas obowiązujący JPK_VAT i można go utworzyć w oknie Rejestr VAT, klikając zakładkę Dane - Utwórz Jednolity Plik Kontrolny (JPK_V7M). JPK_VAT - plik obejmujący cały Rejestr VAT sprzedaży i zakupów, obowiązkowo wysyłany co miesiąc do Urzędu Skarbowego (obowiązuje do 1 października 2020 r.). Ten plik należy utworzyć w oknie Rejestry VAT, klikając zakładkę Dane - Utwórz Jednolity Plik Kontrolny (JPK_VAT). JPK_FA - plik zawierający dane pojedynczej faktury (lub kilku faktur), wysyłany na żądanie Urzędu Skarbowego. Ten plik należy utworzyć z poziomu okna Rejestr Faktur zaznaczając wybraną fakturę (lub kilka faktur z przyciśniętym przyciskiem Ctrl na klawiaturze) i wybierając opcję Dane - Utwórz Jednolity Plik Kontrolny (JPK_FA). JPK_FA mozna utworzyć wyłącznie dla dokumentów sprzedaży. JPK_MAG - plik zawierający informacje z dowodów magazynowych PZ oraz WZ, wysyłany na żądanie Urzędu Skarbowego. Ten plik należy utworzyć w oknie Rejestr Faktur zaznaczając wybrany dokument magazynowy (lub kilka dokumentów z przyciśniętym przyciskiem Ctrl na klawiaturze) i wybierając opcję Dane - Utwórz Jednolity Plik Kontrolny (JPK_MAG).
Program umożliwia zapisanie plików JPK na dysku komputera lub wysłanie ich na serwer ministerstwa finansów w zależności od opcji wybranej przez Użytkownika. W programie są dostępne trzy metody podpisania plików JPK: dane autoryzacyjne, profil zaufany oraz podpis kwalifikowany. Aktualne instrukcje podpisywania i wysyłki plików JPK znajdują się na naszej stronie internetowej w sekcji Najczęściej zadawane pytania (FAQ).
Integracja z innymi programami serii Pakiet Przedsiębiorcy
Integracja pozwala na automatycznie księgowanie dokumentów w aplikacjach księgowych Pakiet Przedsiębiorcy Księga, Pakiet Przedsiębiorcy Ryczałt i Pakiet Przedsiębiorcy Mała Księgowość.
Program przy każdorazowym uruchomieniu stara się samodzielnie wykryć obecność aplikacji księgowej. W przypadku wykrycia w systemie obecności którejś z wyżej wymienionych aplikacji na oknie Rejestr dokumentów pojawia się przycisk Zaksięguj służący do księgowania lub wyksięgowywania kolejno dodawanych dokumentów.
Aby ręcznie włączyć lub zmienić parametry integracji należy wejść w Konfigurację w zakładkę Księgowanie. Aby możliwe było księgowanie dokumentów należy włączyć parametr Integracja z programem księgowym i wybrać aplikację do której mają być księgowane dokumenty. W przypadku wybrania aplikacji Pakiet Przedsiębiorcy - Księga lub Pakiet Przedsiębiorcy - Ryczałt w polu Baza danych programu księgowego należy wskazać plik bazy danych database.mdb z programu Księga lub Ryczałt. W przypadku wybrania aplikacji Pakiet Przedsiębiorcy - Mała Księgowość w polu Folder danych programu księgowego należy wskazać folder instalacyjny programu Mała Księgowość w którym znajdują się pliki z bazami danych, a w polu Firma należy wskazać do której firmy z aplikacji Mała Księgowość mają być księgowane dokumenty. Po wybraniu z listy aplikacji program sam powinien znaleźć odpowiednią ścieżkę. Jeśli tak się nie stanie należy ją wskazać "ręcznie" poprzez wpisanie ścieżki lub wsiśnięcie przycisku wyboru pliku.
W przypadku prawidłowo skonfigurowanej integracji po kliknięciu przycisku Testuj połączenie powinien wystąpić komunikat o poprawnym nawiązaniu połączenia. Jeśli wystąpi komunikat z błędem oznacza to, że ścieżka nie została poprawnie podana, plik bazy danych nie istnieje, jest uszkodzony lub niewłaściwy. W przypadku otrzymania komunikatu z błędem automatyczne księgowanie rachunków w programie księgowym nie będzie działać prawidłowo.
Możliwe jest automatyczne i "ręczne" księgowanie dokumentów w programie księgowym. Gdy zaznaczony jest przełącznik Automatyczne księgowanie dokumentów dokumenty są księgowane automatycznie. W przypadku wyłączenia tego parametru dokumenty nie są księgowane automatycznie i należy księgować je "ręcznie" poprzez naciśnięcie przycisku Zaksięguj.
Aktualizowanie programu
Średnio raz w miesiącu udostępniana jest Użytkownikom kolejna wersja programu. W przypadku pojawienia się nowszej wersji zalecane jest dokonanie aktualizacji. Używanie zawsze najnowszej wersji programu gwarantuje jego zgodność z aktualnymi przepisami. Program ma wbudowany mechanizm wykrywania dostępności nowej wersji i w przypadku pojawienia się aktualizacji informuje o tym Użytkownika.
Aktualizacje można również wymusić "ręcznie". Można to zrobić z poziomu programu poprzez użycie opcji Pomoc - Aktualizacja programu lub poprzez wejście w menu Windows START - Wszystkie programy - Sprzedaż i Magazyn - Aktualizacja programu.
W przypadku wystąpienia błędu podczas aktualizacji lub gdy nie zostanie ona ukończona może wystąpić sytuacja, że program przestanie się uruchamiać. W takiej sytuacji należy go ponownie zaktualizować poprzez wejście w menu Windows START - Wszystkie programy - Sprzedaż i Magazyn - Aktualizacja programu.
Tworzenie kopii bezpieczeństwa
Wszelkie dane przechowywane są na komputerze Użytkownika. Zatem to Użytkownik odpowiedzialny jest za ich bezpieczeństwo. W programie istnieje mechanizm pozwalający na ekport wszystkich danych do zewnętrznego pliku oraz na import danych z zewnętrznego pliku. Awarie baz danych nie zdarzają się w ogóle, o ile nie uległ uszkodzeniu nośnik, na którym dane te są zapisane. Nie mniej jednak zalecane jest możliwie częste eksportowanie danych na wypadek awarii komputera lub nośnika, na którym są przechowywane lub na wypadek kradzieży lub zagninięcia komputera. Zalecane jest tworzenie kopii danych na zewnętrzny nośnik: pendrive, płytę CD lub DVD, dyskietkę, pocztę e-mail, FTP, kartę pamięci, itd. itp. Tworzenie kopii na dysk twardy komputera na którym zainstalowany jest program mija się bowiem z celem.
W celu wykonania kopii danych należy wejść w opcję Dane - Eksport bazy danych i wskazanie lokalizacji oraz nazwy pliku do którego baza danych ma zostać wyeksportowana. Aby przywrócić dane z kopii należy wejść w opcję głównego menu Dane - Import bazy danych i wskazać wyeksportowany wcześniej plik.
W programie istnieje mechanizm przypominania o konieczności utworzenia kopii danych. Wówczas program przy zamknięciu pyta czy wykonać kopię danych, a następnie wskazuje okno wyboru folderu do którego dane mają zostać zapisane. W takiej sytuacji nazwa pliku generowana jest automatycznie i zawiera oprócz nazwy programu datę i godzinę utworzenia kopii. Po dokonaniu kopii zalecane jest sprawdzenie czy plik z kopią danych na pewno został zapisany we wskazanym miejscu.
Ustawienia częstotliwości przypominania i konieczności utworzenia kopii można dokonać w Konfiguracji w zakładce Archiwizacja.
Uwagi końcowe
Producent oprogramowania Fineco Software dołożył wszelkich starań, aby oprogramowanie było możliwe najbardziej funkcjonalne i intuicyjne oraz spełniało oczekiwania jak najszerszej rzeszy Użytkowników oraz, aby niniejsza instrukcja w możliwie szerokim stopniu wyczerpywała temat. W przypadku braku odpowiedzi na dany temat w niniejszej instrukcji oraz w FAQ prosimy o wysłanie pytania korzystając z formularza kontaktu.
W przypadku pojawienia się błędów w programie lub w przypadku chęci zapropnowania nowej funkcjonalności, które zdaniem Państwa przyczyniłyby się do polepszenia programu również prosimy o kontakt przez formularz kontaktu.