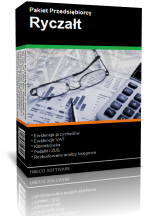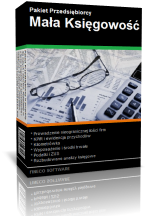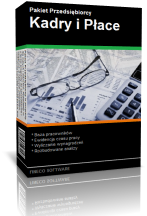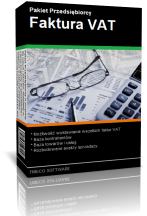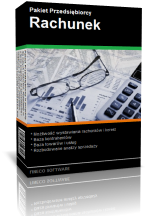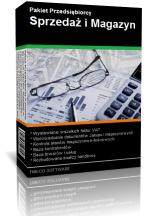- Oferta
- Pobierz programy
- Zamówienie
- Pomoc
- Kontakt
Strona główna » Instrukcje obsługi » Księga
Księga - Instrukcja obsługi
- Instalacja programu
- Aktywacja programu
- Ustawienie parametrów pracy z programem
- Opis stałych elementów programu
- Opis głównych okien programu
- Opis dodatkowych funkcjonalności
- Konfiguracja programu
- Aktualizowanie programu
- Tworzenie kopii bezpieczeństwa
- Najczęściej zadawane pytania (FAQ)
- Uwagi końcowe
Instalacja programu
Program Pakiet Przedsiębiorcy Księga można zainstalować zarówno z płyty CD, którą można dodatkowo zamówić lub poprzez użycie Instalatora pobranego ze strony internetowej. W przypadku instalacji z płyty należy uruchomić plik Księga.exe. W przypadku instalacji z Internetu należy pobrać Instalator ze strony /download klikając przycisk Pobierz program, a po pobraniu pliku należy go uruchomić. Zarówno w jednym jak i drugim przypadku zostanie uruchomiony Kreator instalacji programu Księga. Następnie należy ściśle stosować się do kroków opisanych w Instalatorze.
Podczas instalacji należy zaakceptować warunki Umowy Licencyjnej, które określają zasady korzystania z oprogramowania poprzez kliknięcie przycisku Zgadzam się. Następnie należy podać folder docelowy w którym ma zostać zainstalowany program. Zalecane jest nie zmienianie domyślnie zaproponowanej lokalizacji docelowej. Aby rozpocząć instalację w wybranym w folderze docelowym należy kliknąć przycisk Zainstaluj, a następnie Zakończ.
Jeśli program został poprawnie zainstalowany to na pulpicie zostanie umieszczona ikona niebieskiej książki z opisem Księga. Ikona ta służy do uruchamiania programu. W menu START systemu Windows w sekcji Wszystkie programy powinna również zostać utworzona podsekcja o nazwie Księga zawierająca skrót uruchomieniowy oraz przycisk Aktualizacja programu umożliwiający dokonywanie aktualizacji programu przez Internet.
Aktywacja programu
W przypadku pierwszej instalacji programu uruchamia się on w wersji testowej. Wersja testowa służy do bezpłatnego przetestowania programu przed zakupem. Wersja testowa jest w pełni funkcjonalna i działa przez 30-dni od chwili pierwszego uruchomienia. Po tym czasie dostęp do programu jest blokowany.
W celu rejestracji programu lub w celu odblokowania dostępu po zakończeniu działania wersji próbnej należy go aktywować kluczem aktywacyjnym, który otrzymuje się po zakupie licencji. Aby dokonać aktywacji należy wejść w Dane - Aktywuj program, wpisać 20-cyfrowy klucz aktywacyjny, a następnie wcisnąć przycisk Aktywuj. W przypadku gdy dostęp do programu jest już zablokowany należy na oknie z komunikatem o zakończeniu możliwości korzystania z wersji testowej wcisnąć przycisk Aktywuj. Podczas aktywacji programu klucz aktywacyjny weryfikowany jest przez Internet, dlatego aby dokonać aktywacji niezbędne jest aktywne połączenie z Internetem.
Ustawienie parametrów pracy z programem
Po pierwszym uruchomieniu programu należy podać dane firmy. Jeśli komputer jest podłączony do Internetu, to po wpisaniu numeru NIP automatycznie zostaną pobrane dane teleadresowych firmy z bazy REGON. Dane te zostaną zapisane w oknie Konfiguracja - Dane firmy, gdzie będzie je można później edytować.
Przed rozpoczęciem pracy zalecane jest skonfigurowanie programu. W tym celu należy kliknąć ikonę Konfiguracja (lub wybrać Dane - Konfiguracja programu) i wskazać właściwe opcje w poszczególnych zakładkach.
W zakładce Dane firmy należy podać dane rejestrowe firmy oraz określić datę rozpoczęcia działaności gospodarczej. Jeśli firma jest podatnikiem VAT, należy zaznaczyć przełącznik Firma jest płatnikiem VAT.
W zakładce Właściciel należy podać dane właściciela firmy (dane te będą uwzględniane m.in. na deklaracjach VAT oraz w plikach JPK).
W zakładce Księga i podatek dochodowy należy określić m.in. cykl rozliczania podatku dochodowego (miesięczny/kwartalny) oraz rodzaj płaconego podatku dochodowego (według skali liniowej 19% lub według skali progresywnej 12%/17% / 32%), a także zaznaczyć czy program ma uwzględniać kwotę wolną od podatku.
W zakładce Rejestry i podatek VAT należy m.in. określić czy podatek VAT jest płacony miesięcznie czy kwartalnie oraz wskazać właściwy urząd skarbowy (jest to niezbędne do utworzenia w programie deklaracji VAT oraz plików JPK).
W zakładce ZUS należy zaznaczyć wszystkie rodzaje składek opłacanych przez właściciela (składki na ubezpieczenie społeczne, składki na ubezpieczenie społeczne z dobrowolnym chorobowym, fundusz pracy, ubezpiecznie zdrowotne).
W przypadku opłacania składek na ubezpieczenie społeczne w stałych wysokościach określonych przez ZUS należy zaznaczyć parametr Płatnik opłaca minimalne wymagane ustawowo składki ZUS. Jeśli płatnik jako nowa firma korzysta z możliwości opłacania preferencyjnych składek ZUS, to powinien zaznaczyć parametr Płatnik jako nowa firma korzysta z preferencyjnych składek ZUS. W przypadku opłacania "Małego ZUS plus" należy zaznaczyć tę opcję i wpisać wysokość miesięcznej składki.
Jeśli składki społeczne mają być odliczane w momencie wyliczania zaliczki na podatek, to należy zaznaczyć opcję "Składki na ubezpieczenie społeczne odliczane bezpośrednio od dochodu"; jeśli składki mają być księgowane jako koszty do KPiR, ta opcja powinna pozostać niezaznaczona.
Opis stałych elementów programu
Programy serii Pakiet Przedsiębiorcy zostały tak zaprojektowane, aby łatwo było nauczyć się ich obsługi, a ich użytkowanie było możliwie proste i intuicyjne. W związku z tym wszystkie okna główne i słownikowe zawierają zbiór tych samych, stałych elementów służących do obsługi. Ekran programu składa się z następujących sekcji:

1) Pasek tytułu - prezentuje nazwę programu oraz nazwę aktywnego okna. W przypadku okien "Księga" oraz "VAT sprzedaż" i "VAT zakupy" dodatkowo wyświetlany jest aktywny miesiąc/kwartał i rok.
2) Pasek menu - zawiera rozwijane zakładki (Dane, Edycja, Widok, Pomoc) z dostępem do najważniejszych funkcji w programie.
3) Belka z oknami programu - znajdują się na niej ikonki otwierające główne okna programu.
Opis poszczególnych elementów okien dostępny jest w części Opis głównych okien programu.
4) Pasek narzędzi - składa się z przycisków uruchamiających najczęściej wykonywane czynności dotyczące dokumentów oraz aktualnego widoku.
Pasek narzędzi
Pasek narzędzi w większości okien zawiera podobny zestaw przycisków. W każdym widoku z listą danych występują następujące przyciski (od lewej, w nawiasach podano skrót klawiszowy): Dodaj (Ctrl N), Zmień (F2), Usuń (Delete), Drukuj (Ctrl P), Znajdź (Ctrl F), Filtr (Ctrl L), Widok i Pomoc (Alt F1).

Pierwsze trzy przyciski służą do dodawania, poprawiania lub usuwania zaznaczonych wpisów w danym oknie.
Przycisk Drukuj służy do drukowania aktualnego widoku. W niektórych widokach możliwych jest kilka wydruków - w takich sytuacjach po naciśnięciu przycisku drukowania rozwija się dodatkowe menu wyboru konkretnego wydruku. Okno potwierdzenia wydruku pojawiające się po wybraniu opcji drukowania zostało również ustandaryzowane i zwykle zawiera listę drukarek oraz podstawowe przyciski: Drukuj, Podgląd, Zapisz do PDF, Anuluj.
Przycisk Znajdź służy do wyszukiwania danych i ustawiania kursora na wpisie spełniającym zadane kryteria wyszukiwania.
Przycisk Filtr służy do filtrowania widoku. Po wpisaniu wartości w pole filtru, aktualny widok jest w czasie rzeczywistym zawężany tylko do danych spełniających wskazane kryteria. W przypadku gdy jakikolwiek filtr jest włączony z prawej strony ekranu pojawia się czerwony przycisk służący do wyłączenia wszystkich filtrów.
Przycisk Widok służy do ustawień aktualnego widoku danych. Po kliknięciu tego przycisku pojawia się okienko z listą dostępnych kolumn, w którym można włączyć lub wyłączyć wybrane kolumny, a także zmienić ich kolejność.
Przycisk Zmień miesiąc (lub Zmień kwartał w widoku kwartalnym) wyświetla listę dostępnych lat oraz miesięcy/kwartałów z możliwością szybkiego przemieszczenia się do wybranego okresu. Kliknięcie niebieskiej strzałki znajdującej się z lewej oraz prawej strony tego przycisku powoduje zmianę miesiąca/kwartału o jeden wstecz lub o jeden do przodu.
Przycisk Rodzaj rejestru (dostępny w oknach Rejestrów VAT) służy do wyboru rejestru. Pozycja "Pokaż wszystkie dokumenty" wyświetla wszystkie daokumenty z danego miesiąca/kwartału, przypisane do wszystkich rejestrów, a także te, które nie zostały przypisane do żadnego rejestru.
Przycisk Zmień LP służy do zmiany liczby porządkowej wskazanego dokumentu.
Przycisk Pomoc wywołuje okno z objaśnieniami dotyczącymi funkcjonowania programu w zakresie wybranego widoku.
Na Pasku narzędzi pojawiają się także inne, dodatkowe przyciski związane ze specyfiką danego okna. Działanie tych przycisków opisane zostało w części instrukcji z opisem określonego okna.
Naciśnięcie prawego przycisku myszy w obszarze widoku z danymi powoduje otwarcie menu podręcznego, w którym także zawarte są wyżej opisane funkcjonalności.
Opis głównych okien programu

Księga przychodów i rozchodów
Aby włączyć widok roboczy księgi przychodów i rozchodów należy wybrać ikonę Księga.
Widok podzielony jest na miesiące (lub kwartały). Wyboru odpowiedniego miesiąca lub kwartału można dokonać poprzez wciśnięcie przycisku Wybierz miesiąc (Wybierz kwartał) lub poprzez przełączenie się przyciskami strzałek. Lista wyboru miesięcy zawiera tylko te lata, dla których istnieją wpisy w księdze. Tak więc, aby jakiś rok pojawił się do wyboru w menu, należy dodać jakikolwiek wpis z datą na ten rok. Wpisy w księdze są na stałe posortowane względem daty zdarzenia gospodarczego i względem tej daty są również nadawane numery porządkowe "Lp".
W celu dodania nowej pozycji do książki przychodów i rozchodów należy kliknąć przycisk Dodaj, a następnie wskazać czy dany wpis jest przychodem, rozchodem czy dotyczy remanentu. Możliwość wpisania remanentu do księgi istnieje tylko w miesiącach styczeń (remanent początkowy) i grudzień (remanent końcowy) lub w pierwszym i czwartym kwartale. W przypadku konieczności dodania remanentu w innym miesiącu/kwartale można taki remanent dodać w jednym z wcześniej wymienionych okresów, a następnie zmienić datę na właściwą.
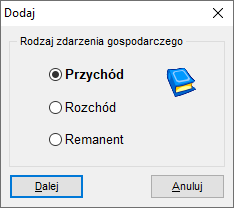
Okno dodawania nowego przychodu lub rozchodu składa się z następujących sekcji:
Dane zdarzenia gospodarczego - w której należy uzupełnić wszystkie pola zgodnie z danymi na dokumencie.
Dane kontrahenta - w której należy wpisać dane kontrahenta z faktury lub - po kliknięciu ikonki z ludzikami - wczytać wcześniej zdefiniowane dane z okna "Kontrahenci". W przypadku braku danych kontrahenta należy wpisać słowo "brak".
Przychody lub Wydatki (koszty) - w tej części należy w odpowiednie pole wpisać wartości z faktury (lub innego dokumentu księgowego). Wybór pola zależy od rodzaju ewidencjonowanego przychodu lub kosztu.
Uwagi to pozycja nieobowiązkowa przeznaczona m.in. do wpisywania uwag dotyczących zapisów z pól 2-16.
Małe liczby w nawiasach przy każdym polu oznaczają numer kolumny na wydruku książki przychodów i rozchodów.
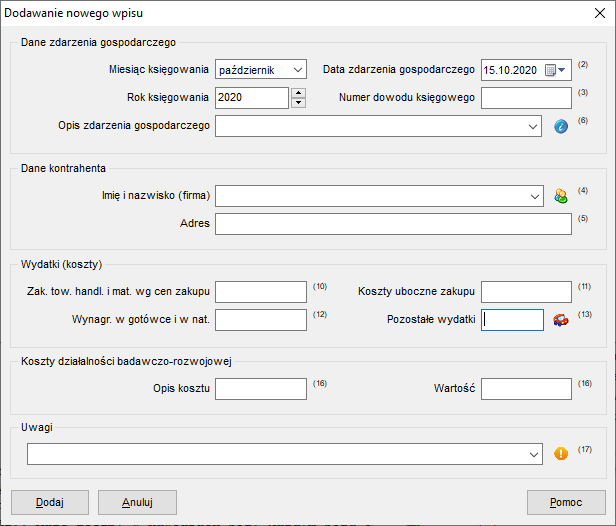
W przypadku wpisywania wydatków związanych z ekspoatacją samochodu, które nie mogą być w całości zaliczone do kosztów uzyskania przychodu, można skorzystać z okienka kalkulacji kosztów wywoływanego poprzez wciśnięcie ikonki znajdującej się obok pola Pozostałe wydatki (ikonka z czerwonym samochodzikiem).
Aby przyśpieszyć wpisywanie danych można wcześniej sporządzić bazę kontrahentów oraz zdefiniować własne zdarzenia gospodarcze oraz uwagi do wpisów. Wówczas wyboru kontrahenta można dokonać poprzez wciśnięcie przycisku przy polu Imię i nazwisko (lub nazwa firmy), wyboru zdarzenia gospodarczego można dokonać poprzez wciśnięcie przycisku przy polu Opis zdarzenia gospodarczego, natomiast wyboru uwagi można dokonać poprzez wciśnięcie przycisku przy polu Uwagi.
Jeśli firma jest płatnikiem VAT to po dodaniu wpisu do księgi proponowane jest dodanie powiązanego wpisu do ewidencji VAT. Wówczas część danych jest kopiowana do wpisu w rejestrze VAT. Wpis powiązany ma tę zaletę, że przy późniejszych zmianach lub usuwaniu modyfikacji ulegają również wpisy powiązane. Pozwala to ograniczyć liczbę pomyłek.
W przypadku konieczności przenumerowania wpisów należy użyć opcji Zmień Lp. W oknie dialogowym należy podać numer Lp dla aktualnie zaznaczonego wpisu. Wszystkie wpisy zostaną wówczas przenumerowane dla całego roku względem wpisu dla, którego wybrano przenumerowanie. Wpisy wcześniejsze otrzymają numery poniżej wpisanego Lp, a wpisy późniejsze powyżej wpisanego Lp.
Aby sporządzić wydruk księgi przychodów i rozchodów za dany miesiąc lub kwartał należy wybrać dany miesiąc lub kwartał i wcisnąć przycisk Drukuj. Możliwe jest sporządzenie szczegółowego wydruku księgi przychodów i rozchodów za dany okres narastająco od początku roku lub zbiorczego podsumowania księgi za dany rok. Szczegółowy wydruk księgi przychodów i rozchodów generowany przez program Pakiet Przedsiębiorcy Księga zgodny jest z obowiązującym wzorcem (Załącznik nr 1 do Rozporządzenia Ministra Finansów z dnia 23 grudnia 2019 r. w sprawie prowadzenia podatkowej księgi przychodów i rozchodów).
Ewidencja VAT sprzedaży
Aby włączyć widok roboczy ewidencji VAT sprzedaży należy kliknąć ikonę VAT sprzedaż.
Widok podzielony jest na miesiące (lub kwartały) oraz na rodzaje rejestrów. Wyboru odpowiedniego miesiąca lub kwartału można dokonać poprzez wciśnięcie przycisku Wybierz miesiąc (Wybierz kwartał) lub poprzez przełączenie się przyciskami strzałek. Lista wyboru miesięcy zawiera tylko te lata, dla których istnieją wpisy w rejestrze VAT sprzedaży. Aby jakiś rok pojawił się do wyboru w menu, należy dodać nowy, jakikolwiek wpis z datą na ten rok. Wpisy w rejestrze VAT sprzedaży są na stałe posortowane względem daty wystawienia i względem tej daty są również nadawane numery porządkowe "Lp".
Przycisk Rodzaj rejestru znajdujący się na pasku narzędzi służy do wyświetlenia dokumentów przypisanych do wskazanego rejestru. Pozycja Pokaż wszystkie dokumenty powoduje wyświetlenie dokumentów znajdujących się we wszystkich rejestrach.
W przypadku konieczności przenumerowania wpisów należy użyć przycisku Zmień LP, a następnie w oknie dialogowym podać numer LP dla aktualnie zaznaczonego wpisu. Wszystkie wpisy zostaną wówczas przenumerowane dla całego miesiąca lub kwartału względem wpisu dla którego wybrano przenumerowanie. Wpisy wcześniejsze otrzymają numery poniżej wpisanego LP, a wpisy późniejsze powyżej wpisanego LP.
Aby sporządzić wydruk danego rejestru VAT sprzedaży za dany miesiąc lub kwartał należy użyć przycisku Drukuj. Pod tym przyciskiem dostępna jest również opcja zapisu pliku w formacie PDF.
Opis okna dodawania nowego wpisu do Rejestru VAT sprzedaży
Dodanie nowej pozycji do Rejestru VAT sprzedaży odbywa się za pomocą przycisku Dodaj znajdującego się na pasku narzędzi. Okno dodawania nowego dokumentu składa się z następujących sekcji:
Dane faktury
Dane kontrahenta
Sprzedaż udokumentowana
Oznaczenia sprzedaży, dostawy, świadczonych usług oraz procedur
Opcje dodatkowe Zawartość poszczególnych sekcji jest opisana poniżej. Małe liczby w nawiasach znajdujące się przy większości pól oznaczają numer kolumn na wydruku Rejestru VAT:
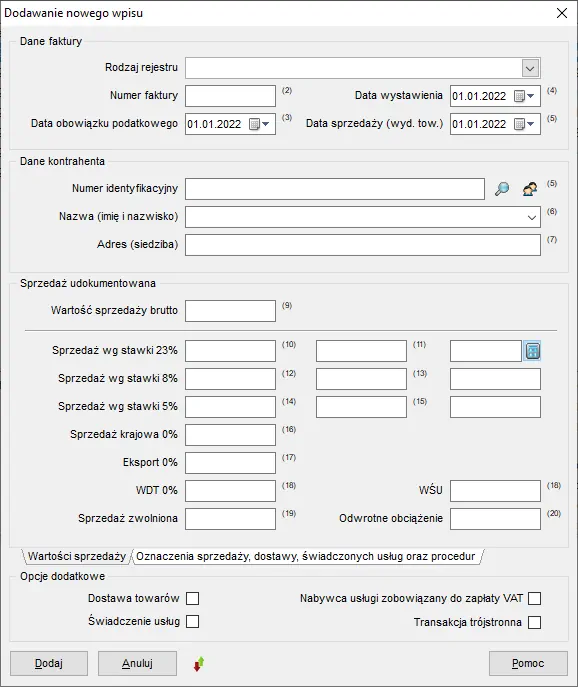
Pozycja Rodzaj rejestru to rozwijana lista rejestrów, do których można przyporządkować fakturę. Program domyślnie zawiera kilka predefiniowanych rejestrów, jednak istnieje możliwość dodania własnych rejestrów VAT sprzedaży. Własne rejestry można zdefiniować w oknie Słowniki - Rodzaje rejestrów VAT sprzedaży - Dodaj.
Pola Numer faktury, Data wystawienia oraz Data sprzedaży powinny zostać wypełnione identycznie jak na fakturze. Data sprzedaży decyduje o zaliczeniu dokumentu do danego miesiąca/kwartału w Rejestrze VAT oraz w pliku JPK_VAT i JPK_V7. Jeśli z jakiegoś powodu dokument ma być uwzględniony w innym okresie, należy wskazać odpowiednią Datę obowiązku podatkowego.
Aby przyśpieszyć wpisywanie danych w sekcji Dane kontrahenta można skorzystać z wcześniej sporządzonej bazy kontrahentów (w oknie Kontrahenci) - wówczas wyboru kontrahenta dokonuje się poprzez wciśnięcie przycisku z ludzikami. Jeśli danego kontrahenta jeszcze nie ma w bazie programu, można wpisać jego NIP w polu Numer identyfikacyjny, a program pobierze pozostałe dane z bazy GUS. Po uzupełnieniu danych kontrahenta program umozliwia sprawdzenie czy jest on czynnym podatnikiem VAT oraz czy jest podatnikiem VAT-UE. Służy do tego przycisk z ikonką lupki.
Podczas wpisywania wartości z faktury w rozbiciu na stawki VAT program sam podpowiada wartości netto, VAT i brutto. Może się jednak zdarzyć, że zestawienie VAT na fakturze jest wyliczane na podstawie podsumowania pozycji i wtedy nie zawsze netto + VAT jest równe brutto. W tej sytuacji należy wyłączyć automatyczne wyliczanie wartości w tym oknie klikając ikonkę kalkulatora znajdującą się z prawej strony. Na stałe tę funkcjonalność można wyłączyć w oknie Konfiguracja w zakładce Rejestry i podatek VAT odznaczając parametr Automatycznie wyliczaj wartości na oknie edycji rejestru VAT sprzedaży.
Pod sekcją Sprzedaż udokumentowana znajduje się przełącznik wyświetlający zakładkę Oznaczenia sprzedaży, dostawy, świadczonych usług oraz procedur. W tej zakładce są pola umożliwiające określenie dla każdego dokumentu:
1) oznaczenia dotyczącego rodzaju dokumentu sprzedaży - do wyboru z rozwijanej listy,
2) oznaczenia GTU,
3) oznaczenia dotyczącego procedur. Po najechaniu kursorem myszy na symbol danego oznaczenia pojawi się podpowiedź z opisem danego pola. Zdefiniowane w tym miejscu wartości przenoszone są następnie do raportów JPK_V7M lub JPK_V7K:
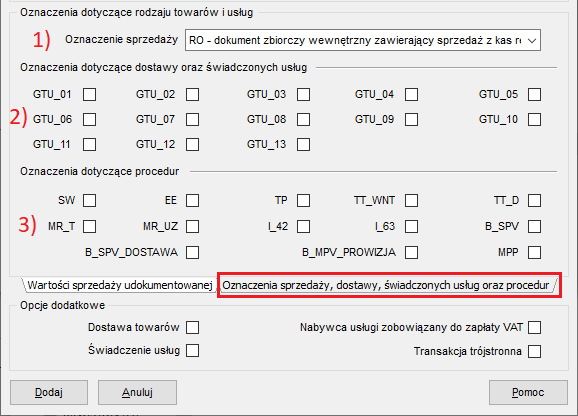
Po dodaniu wpisu do rejestru VAT sprzedaży proponowane jest dodanie powiązanego wpisu do księgi przychodów i rozchodów. Wówczas część danych jest kopiowana do wpisu przychodu w księdze. Wpis powiązany ma tę zaletę, że przy późniejszych zmianach lub usuwaniu modyfikacji ulegają również wpisy powiązane. Pozwala to ograniczyć liczbę pomyłek.
Sekcja Opcje dodatkowe obejmuje następujące pozycje:
Dostawa towarów oraz Świadczenie usług - obie opcje dotyczą jedynie pól "Eksport 0%" i "Odwrotne obciążenie";
Nabywca usługi zobowiązany do zapłaty VAT - opcja dotyczy pola "WŚU" i powoduje, że kwota wpisana w polu "WŚU" (wykazywana w polu P_12 i K_12 pliku JPK_V7) zostanie wykazana również w polu P_12 i K_12 pliku JPK_V7.
Transakcja trójstronna ma zastosowanie przy wypełnionym polu "WDT 0%" i powoduje zaznaczenie pozycji "Transakcje trójstronne" na deklaracji VAT-UE.
Ewidencja VAT zakupów
Aby włączyć widok roboczy ewidencji VAT zakupów należy kliknąć ikonę VAT zakupy.
Widok podzielony jest na miesiące (lub kwartały) oraz na rodzaje rejestrów. Wyboru odpowiedniego miesiąca lub kwartału można dokonać poprzez wciśnięcie przycisku Wybierz miesiąc (Wybierz kwartał) lub poprzez przełączenie się przyciskami strzałek. Lista wyboru miesięcy zawiera tylko te lata dla których istnieją wpisy w rejestrze VAT zakupów. Tak więc, aby jakiś rok pojawił się do wyboru w menu, należy dodać nowy, jakikolwiek wpis z datą na ten rok. Wpisy w rejestrze VAT zakupów są na stałe posortowane względem daty otrzymania i względem tej daty są również nadawane numery porządkowe "Lp".
W celu dodania nowej pozycji do Rejestru VAT zakupów należy użyć przycisku Dodaj znajdującego się na pasku narzędzi. Wyświetlone zostanie okno dodawania nowego dokumentu, w którym należy w odpowiednie pola wpisać dane z ewidencjonowanej faktury VAT zakupu. Małe liczby w nawiasach przy każdym polu oznaczają numer kolumny na wydruku:
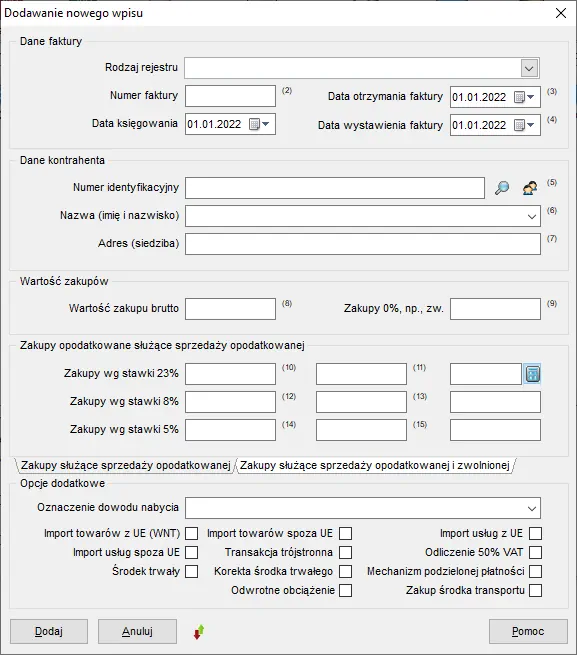
Pozycja Rodzaj rejestru to rozwijana lista rejestrów, do których można przyporządkować fakturę. Program domyślnie zawiera kilka predefiniowanych rejestrów, jednak istnieje możliwość dodania własnych rejestrów VAT zakupów. Własne rejestry można zdefiniować w oknie Słowniki - Rodzaje rejestrów VAT zakupów - Dodaj.
Aby przyśpieszyć wpisywanie danych w sekcji Dane kontrahenta można skorzystać z wcześniej sporządzonej bazy kontrahentów (w oknie Kontrahenci) - wówczas wyboru kontrahenta dokonuje się poprzez wciśnięcie przycisku z ludzikami. Jeśli danego kontrahenta jeszcze nie ma w bazie programu, można wpisać jego NIP w polu Numer identyfikacyjny, a program pobierze pozostałe dane z bazy GUS. Po uzupełnieniu danych kontrahenta program umożliwia sprawdzenie czy jest on czynnym podatnikiem VAT oraz czy jest podatnikiem VAT-UE. Służy do tego przycisk z ikonką lupki.
Podczas wpisywania wartości z faktury w rozbiciu na stawki VAT program sam podpowiada wartości netto, VAT i brutto. Może się jednak zdarzyć, że zestawienie VAT na fakturze jest wyliczane na podstawie podsumowania pozycji i wtedy nie zawsze netto + VAT jest równe brutto. Aby wyłączyć automatyczne wyliczanie i podpowiadanie wartości dla danego okna należy kliknąć ikonkę kalkulatora znajdującą się z prawej strony. Na stałe tę funkcjonalność można wyłączyć w oknie Konfiguracja w zakładce Rejestry i podatek VAT odznaczając parametr Automatycznie wyliczaj wartości na oknie edycji rejestru VAT sprzedaży.
W sekcji Opcje dodatkoweznajduje się pozycja Oznaczenie dowodu nabycia z rozwijaną listą zawierającą oznaczenia dokumentów zakupu wymagane dla określonych dokumentów w pliku JPK_V7M i JPK_V7K.:
MK - faktura wystawiona przez podatnika rozliczającego się metodą kasową,
VAT-RR - faktura VAT RR, o której mowa w art. 116 ustawy,
WEW - dokument wewnętrzny
Kolejne opcje należy zaznaczać przy dodawaniu m.in. takich dokumentów, jak: wewnątrzwspólnotowe nabycie towarów (WNT), import usług z UE, import towarów/usług spoza UE, zakup lub korekta zakupu środków trwałych, zakup środków transportu lub koszty eksploatacji samochodu z odliczeniem 50% VAT. Poprawnie oznaczone dokumenty zostaną prawidłowo ujęte w plikach JPK oraz deklaracjach VAT.
Po dodaniu wpisu do rejestru VAT zakupów proponowane jest dodanie powiązanego wpisu do księgi przychodów i rozchodów. Wówczas część danych jest kopiowana do wpisu rozchodu w księdze. Wpis powiązany ma tę zaletę, że przy późniejszych zmianach lub usuwaniu modyfikacji ulegają również wpisy powiązane. Pozwala to ograniczyć liczbę pomyłek.
W przypadku konieczności przenumerowania wpisów należy użyć opcji Zmień Lp. W oknie dialogowym należy podać numer Lp dla aktualnie zaznaczonego wpisu. Wszystkie wpisy zostaną wówczas przenumerowane dla całego miesiąca lub kwartału względem wpisu, dla którego wybrano przenumerowanie. Wpisy wcześniejsze otrzymają numery poniżej wpisanego Lp, a wpisy późniejsze powyżej wpisanego Lp.
Aby sporządzić wydruk danego rejestru VAT zakupu za dany miesiąc lub kwartał należy użyć opcji Drukuj.
Kilometrówka
Obowiązek rozliczania "kilometrówki" został zniesiony dla większości podatników w 2019 r. W związku z tym w programie możliwe jest całkowite wyłączenie tej zakładki w oknie Konfiguracja - Wygląd programu i preferencje.
Sekcja Kilometrówka składa się z dwóch ewidencji:
Ewidencja przebiegu pojazdu osobowego
Aby włączyć widok roboczy ewidencji przebiegu pojazdu osobowego należy wejść w ikonę Kilometrówka, a następnie z menu wybrać opcję Ewidencja przebiegu pojazdu osobowego.
Program umożliwia obsługę nieograniczonej liczby pojazdów. Obsługiwane pojazdy można zdefiniować w Słowniki, a następnie w Samochody osobowe.
Widok podzielony jest na miesiące i ewentualnie pojazdy (jeśli zdefiniowano ich więcej niż jeden). Wyboru pojazdu można dokonać poprzez naciśnięcie przycisku Zmień pojazd, a wyboru odpowiedniego miesiąca można dokonać poprzez wciśnięcie przycisku Wybierz miesiąc poprzez przełączenie się przyciskami strzałek. Lista wyboru miesięcy zawiera tylko te lata dla których istnieją wpisy w ewidencji przebiegu pojazdu. Tak więc, aby jakiś rok pojawił się do wyboru w menu, należy dodać nowy, jakikolwiek wpis z datą na ten rok. Wpisy w ewidencji przebiegu pojazdu są na stałe posortowane względem daty wyjazdu i względem tej daty są również nadawane numery porządkowe "Lp".
W przypadku konieczności przenumerowania wpisów należy użyć opcji Zmień Lp. W oknie dialogowym należy podać numer Lp dla aktualnie zaznaczonego wpisu. Wszystkie wpisy zostaną wówczas przenumerowane dla całego miesiąca lub kwartału względem wpisu, dla którego wybrano przenumerowanie. Wpisy wcześniejsze otrzymają numery poniżej wpisanego Lp, a wpisy późniejsze powyżej wpisanego Lp.
Koszty wynikające z kilometrówki za wybrany miesiąc można automatycznie przenieść do księgi przychodów i rozchodów poprzez naciśnięcie przycisku Zaksięguj.
Aby sporządzić wydruk ewidencji przebiegu pojazdu osobowego za dany miesiąc należy ustawić się na danym miesiącu i wcisnąć przycisk Drukuj. Możliwe jest sporządzenie wydruku ewidencji przebiegu pojazdu lub rocznego zestawienia porównawczego wydatków rzeczywistych i ryczałtowych poniesionych z tytułu korzystania z pojazdu.
Miesięczne zestawienie kosztów eksploatacji pojazdu osobowego
Aby włączyć widok roboczy miesięcznego zestawienia kosztów eksploatacji pojazdu osobowego należy wejść w ikonę Kilometrówka, a następnie z menu wybrać opcję Miesięczne zestawienie kosztów eksploatacji pojzadu osobowego.
Program umożliwia obsługę nieograniczonej liczby pojazdów. Obsługiwane pojazdy można zdefiniować w Słowniki, a następnie w Samochody osobowe.
Widok podzielony jest na miesiące i ewentualnie pojazdy (jeśli zdefiniowano ich więcej niż jeden). Wyboru pojazdu można dokonać poprzez naciśnięcie przycisku Zmień pojazd, a wyboru odpowiedniego miesiąca można dokonać poprzez wciśnięcie przycisku Wybierz miesiąc poprzez przełączenie się przyciskami strzałek. Lista wyboru miesięcy zawiera tylko te lata dla których istnieją wpisy w ewidencji kosztów. Tak więc, aby jakiś rok pojawił się do wyboru w menu, należy dodać nowy, jakikolwiek wpis z datą na ten rok. Wpisy w ewidencji kosztów są na stałe posortowane względem daty dokumentu i względem tej daty są również nadawane numery porządkowe "Lp".
W przypadku konieczności przenumerowania wpisów należy użyć opcji Zmień Lp. W oknie dialogowym należy podać numer Lp dla aktualnie zaznaczonego wpisu. Wszystkie wpisy zostaną wówczas przenumerowane dla całego miesiąca lub kwartału względem wpisu dla, którego wybrano przenumerowanie. Wpisy wcześniejsze otrzymają numery poniżej wpisanego Lp, a wpisy późniejsze powyżej wpisanego Lp.
Koszty wynikające z kilometrówki za wybrany miesiąc można automatycznie przenieść do księgi przychodów i rozchodów poprzez naciśnięcie przycisku Zaksięguj.
Aby sporządzić wydruk miesięcznego zestawienia kosztów eksploatacji pojazdu osobowego za dany miesiąc należy ustawić się na danym miesiącu i wcisnąć przycisk Drukuj. Możliwe jest sporządzenie wydruku zestawienia kosztów eksploatacji pojazdu lub rocznego zestawienia porównawczego wydatków rzeczywistych i ryczałtowych poniesionych z tytułu korzystania z pojazdu.
Dowody wewnętrzne
Aby włączyć widok roboczy dowodów wewnętrznych należy wejść w ikonę Dowody wewnętrzne.
W celu utworzenia dowodu wewnętrznego należy kliknąć przycisk Dodaj, a następnie wybrać rodzaj dowodu: przychodowy lub kosztowy. Program automatycznie podpowiada kolejny numer dokumentu w roku. Proponowany numer można zmienić na inny. Jeden dowód wewnętrzny może zawierać wyłącznie jedną pozycję.
Aby zaksięgować dowód wewnętrzny, należy go zaznaczyć i kliknąć przycisk Zaksięguj.
Aby wydrukować dowód wewnętrzny należy zaznaczyć na liście dany dowód i kliknąć przycisk Drukuj.
Ewidencja wyposażenia
Obowiązek prowadzenia ewidencji wyposażenia przez podatników rozliczających się na podstawie podatkowej książki przychodów i rozchodów został zniesiony od stycznia 2020 roku.
Aby włączyć widok roboczy ewidencji wyposażenia należy wejść w ikonę Wyposażenie.
Na oknie dodawania nowego wpisu należy wpisać odpowiednie dane wynikające z dokumentu zakupu. Jeśli dokument stwierdzający nabycie elementu wyposażenia został już zaewidencjonowany w rejestrze VAT zakupów lub w księdze przychodów i rozchodów można użyć przycisku przy polu Numer dokumentu, który pozwoli na szybkie skopiowanie części danych z dokumentu zakupu. W przypadku likwidacji danego elementu wyposażenia należy zaznaczyć na oknie danego wpisu przełącznik Wyposażenie zlikwidowane i podać datę likwidacji.
W przypadku konieczności przenumerowania wpisów należy użyć opcji Zmień Lp. W oknie dialogowym należy podać numer Lp dla aktualnie zaznaczonego wpisu. Wszystkie wpisy zostaną wówczas przenumerowane dla całej ewidencji względem wpisu, dla którego wybrano przenumerowanie. Wpisy wcześniejsze otrzymają numery poniżej wpisanego Lp, a wpisy późniejsze powyżej wpisanego Lp.
Aby sporządzić wydruk ewidencji wyposażenia należy użyć opcji Drukuj.
Kontrahenci
Aby włączyć spis kontrahentów należy wejść w ikonę Kontrahenci. Jest to jeden z głównych elementów programu mający na celu ułatwienie i przyśpieszenie pracy. Pozwala bowiem na stworzenie bazy kontrahentów i urzędów, których dane powtarzają się na różnych dokumentach.
W celu dodania nowego kontrahenta należy kliknąć przycisk Dodaj. Po wpisaniu numeru NIP program automatyczne uzupełnia pozostałe dane firmy z internetowej bazy GUS (o ile komputer ma aktywne połączenie z internetem oraz ta firma znajduje się w bazie GUS).
Kontrahenci dzielą się na rodzaje kontrahentów. Domyślnie podział jest na dostawców, odbiorców oraz na urzędy. Strukturę tę można zbudować wedle własnego uznania i potrzeb.
W tych miejscach programu gdzie konieczne jest podawanie kontrahentów istnieje przycisk wywołujący okno wyboru kontrahenta. Szybkie wybranie kontrahenta powoduje przepisanie jego danych do dokumentu.
Podatki
Kliknięcie w ikonę Podatki umożliwia wybór nastepujących zakładek:
Podatek dochodowy
W oknie Podatek dochodowy możliwe jest wyliczenie zaliczki na podatek za kolejne miesiące (kwartały), a także ewidencjonowanie zapłaconych zaliczek.
W celu wyliczenia podatku dochodowego należnego za dany miesiąc lub kwartał, należy kliknąć przycisk Dodaj i wskazać właściwy miesiąc lub kwartał oraz rok. Wysokość podatku za wybrany okres zostanie wyliczona w polu Kwota zaliczki lub Kwota ryczałtu. Kwota podatku zostanie zaewidencjonowana po zaznaczeniu opcji Zapłacony i przyciśnięciu przycisku Dodaj na dole okienka. W ten sposób należy zaewidencjonować pozycje za wszystkie kolejne miesiące lub kwartały w ciągu roku i w każdym zaznaczyć przełącznik Zapłacony (nawet jeśli podatek w danym miesiącu wynosi 0,00 zł).
Aby mieć pewność, że zaliczka na podatek dochodowy jest prawidłowo wyliczona, należy wcześniej ustawić właściwe parametry Konfiguracji programu: w zakładce Dane firmy należy wskazać datę rozpoczęcia prowadzenia działalności gospodarczej, a w zakładce ZUS zaznaczyć opłacane składki ZUS oraz sposób ich odliczania.
Podatek VAT
Program umożliwia ewidencjonowanie zapłaconego podatku VAT oraz tworzenie i wysyłanie deklaracji VAT za pośrednictwem systemu e-deklaracje. Rodzaje deklaracji VAT dostępnych w programie, a także sposób ich tworzenia i wysyłki jest omówiony w kolejnym rozdziale tej instrukcji (Opis dodatkowych funkcjonalności - Deklaracje VAT).
W celu wyliczenia podatku VAT należy kliknąć przycisk Dodaj, a następnie wskazać właściwy miesiąc lub kwartał. Program wyliczy kwotę podatku VAT i wyświetli ją w polu Kwota podatku Jeśli w danym okresie nie będzie podatku do zapłaty, ale będzie nadwyżka podatku naliczonego przeniesiona z wcześniejszego okresu, to jej kwota zostanie wykazana w polu Nadwyżka podatku.
Składki ZUS
W oknie Składki ZUS możliwe jest wyliczenie składki zdrowotnej według zasad obowiązujących od 2022 roku, a także ewidencjonowanie zapłaconych składek ZUS.
Podczas dodawania składki za dany miesiąc program podpowiada składki należne do zapłacenia w tym miesiącu oraz termin ich zapłaty. Warunkiem wczytania poprawnej wysokości składek jest prawidłowe ustawienie wszystkich opcji w oknie Konfiguracja programu - ZUS.
Wartości składek społecznych oraz składek na fundusz pracy, które podpowiada program, są stabelaryzowane dla całego roku (a także wszystkich poprzednich lat rozliczanych w programie). Można je wyświetlić klikając przycisk Składki znajdujący się w oknie Składki ZUS. Wysokość składek jest aktualizowana automatycznie raz w roku w oparciu o wskaźniki ogłaszane przez ZUS. Wysokość podstawy składki zdrowotnej oraz składka zdrowotna są obliczane w każdym miesiącu zgodnie z aktualnie obowiązującymi zasadami, opisanymi na naszej stronie internetowej w sekcji Najczęściej zadawane pytania (FAQ).
Przy każdej zapłaconej składce powinno się zaznaczyć opcję Zapłacono.
Zestawienia
Aby włączyć zestawienia należy kliknąć ikonę Zestawienia.
Okno wybranego zestawienia ma zawsze dwa widoki: tabelaryczny i graficzny. Wyboru widoku dokonuje się poprzez przyciski Tabela oraz Wykres. Widok tabelaryczny zawiera stabelaryzowane dane, na podstawie których generowany jest wykres graficzny. Poniżej znajduje się lista wyboru zestawienia oraz zakres dat z jakiego ma zostać wygenerowane zestawienie. Można dokonać wyboru predefiniowanego zakresu lub ustawić własny zakres dat.
W przypadku wykresu graficznego możliwe jest wybranie dodatkowych opcji takich jak kierunek sortowania słupków oraz widoczność etykiet, siatki czy osi.
Aby dokonać wydruku zestawienia należy kliknąć przycisk Drukuj. Bez względu na rodzaj wybranego widoku drukowana jest zawsze tylko i wyłącznie forma tabelaryczna zestawienia.
Słowniki
Słowniki to proste, definiowane przez użytkownika tabele z danymi w których znajdują się wpisy do szybkiego wyboru na niektórych oknach. Zdefiniowanie własnych słowników pozwala na przyśpieszenie i usprawnienie pracy z programem. Pozwalają bowiem na wpisanie tych danych, które często się powtarzają. Pozwala to na niewpisywanie ich za każdym razem lecz na bezpośrednie użycie ze słownika, który jest wywoływany z poziomu danego okna. Program Pakiet Przedsiębiorcy Księga zawiera następujące słowniki: Rodzaje rejestrów VAT sprzedaży, Rodzaje rejestrów VAT zakupów, Dodatkowe stawki VAT, Zdarzenia gospodarcze, Uwagi do wpisów, Samochody osobowe, Trasy, Rodzaje kosztów eksploatacji pojazdu, Urzędy skarbowe, Kraje.
Otwarcie danego słownika odbywa się poprzez wejście w opcję Słowniki i wybranie z menu odpowiedniego słownika lub poprzez przyciski na oknach
Otwarcie danego słownika odbywa się poprzez kliknięcie ikonki Słowniki i wybranie z menu odpowiedniego słownika lub poprzez przyciski w oknach edycji, w których dany słownik jest wykorzystywany. Każdy słownik ma swój pasek narzędzi zawierający przyciski umożliwiające m.in. dodawanie nowych pozycji oraz edytowanie i usuwanie istniejących.
edycji na których dany słownik jest wykorzystywany.Opis dodatkowych funkcjonalności
Tworzenie i wysyłka deklaracji VAT
Program Księga umożliwia utworzenie i wysłanie za pośrednictwem systemu e-deklaracje następujących deklaracji VAT: VAT-UE, VAT-UEK, VAT-8 i VIU-D, a także korekt nieobowiązujących już deklaracji VAT-7, VAT-7K i VAT-27 za okresy, w których obowiązywały. Deklaracje są zapisywane w bazie danych i ewidencjonowane przez program dla każdego miesiąca lub kwartału osobno, dzięki czemu w każdej chwili można wyświetlić wypełnioną wcześniej deklarację.
Opcja tworzenia deklaracji VAT jest dostępna po kliknięciu w ikonę Podatki i wybraniu pozycji Podatek VAT. Utworzenie nowej deklaracji umożliwia przycisk Dodaj. Po wskazaniu właściwego miesiąca/kwartału program podpowiada wysokość podatku w polu Kwota podatku. Aby wygenerować deklarację za ten miesiąc/kwartał, należy kliknąć przycisk Edytuj deklaracje VAT i z menu wybrać rodzaj deklaracji.
Wszystkie deklaracje VAT są automatycznie wypełniane na podstawie danych znajdujących się w Rejestrach VAT, a na wygenerowanych formularzach możliwe są modyfikacje jedynie w bardzo wąskim zakresie. W przypadku wykrycia błędu w pozycjach na deklaracji można go skorygować jedynie korygując odpowiednie pozycje w Rejestrze VAT, a następnie wczytać zmiany na deklarację klikając na niej przycisk Przelicz formularz.
Wysyłka gotowej deklaracji do systemu E-deklaracje jest możliwa po kliknięciu przycisku Wyślij do E-deklaracje i podpisaniu formularza jednym z dwóch dostępnych sposobów: kwotą przychodu lub podpisem kwalifikowanym. Na każdym wysłanym dokumencie zostaje automatycznie umieszczony numer referencyjny. Potwierdzeniem odebrania deklaracji przez system E-deklaracje jest UPO (Urzędowe Poświadczenie Odbioru), które jest pobierane przez program i zapisywane w Rejestrze wysłanych dokumentów.
Jednolity Plik Kontrolny (JPK)
W programie Księga można utworzyć następujące rodzaje plików JPK:
JPK_V7M (lub JPK_V7K) - obejmujący Rejestr VAT sprzedaży i zakupów z wybranego miesiąca (kwartału), obowiązkowo wysyłany co miesiąc do Urzędu Skarbowego. Ten plik można utworzyć wybierając z menu głównego Dane - Utwórz jednolity plik kontrolny (JPK), następnie zaznaczyć opcję Rejestry VAT i deklaracja (struktura JPK_V7M)(w przypadku kwartalnego rozliczania VAT opcję Rejestry VAT i deklaracja (struktura JPK_V7K)) , a w kolejnym okienku dialogowym wskazać miesiąc i rok, za który ma być utworzony plik (również w przypadku rozliczania kwartalnego).
JPK_PKPiR - plik obejmujący podatkową księgę przychodów i rozchodów, wysyłany na żądanie Urzędu Skarbowego. Ten plik należy utworzyć w oknie Księga z poziomu właściwego miesiąca, wybierając opcję Dane - Utwórz Jednolity Plik Kontrolny (JPK_PKPiR).
Dostępna jest również możliwość utworzenia pliku JPK_VAT (lub jego korekty) za miesiące, w których obowiązywał (czyli do października 2020 r.). Aby utworzyć ten plik, należy wybrać z menu głównego Dane - Utwórz jednolity plik kontrolny (JPK), następnie zaznaczyć opcję Rejestry VAT (struktura JPK_VAT), a w kolejnym oknie wskazać zakres dat oraz cel złożenia (np. "Korekta" lub "Korekta korekty").
Program umożliwia zapisanie plików JPK na dysku komputera lub wysłanie ich na serwer ministerstwa finansów, w zależności od opcji wybranej przez Użytkownika. Pliki JPK wysyłane na serwer ministerstwa nalezy podpisać jedną z trzech dostępnych metod: kwotą przychodu, profilem zaufanym lub podpisem kwalifikowanym.
Aktualne instrukcje podpisywania i wysyłki plików JPK znajdują się na naszej stronie internetowej w sekcji Najczęściej zadawane pytania (FAQ).
Rejestr wysłanych dokumentów
Wszystkie dokumenty wysłane z programu (deklaracje VAT, pliki JPK) są ewidencjonowane w Rejestrze wysłanych dokumentów. Okno rejestru można otworzyć rozwijając zakładkę Dane i wybierając pozycję Rejestr wysłanych dokumentów.
Jeśli w kolumnie UPO wyświetla się "Tak" oznacza to, że dla dokumentu zostało odebrane UPO (Urzędowe Poświadczenie Odbioru) - aby je pobrać/wydrukować należy podświetlić wybrany dokument i nacisnąć przycisk Drukuj UPO. Jeśli pole jest puste, UPO nie zostało pobrane. W takiej sytuacji należy sprawdzić status wysyłki i postąpić zgodnie z zawartą w nim infomacją.
W kolumnie Status wyświetlany jest aktualny status wysyłki dokumentu. Poniżej znajduje się lista najczęściej występujących statusów wraz z ich wyjaśnieniem:
- Sesja została poprawnie zakończona. Dane zostały poprawnie zapisane. Trwa weryfikacja dokumentu (kod 120).
Taki status oznacza, że dokument (deklaracja lub plik JPK) został wysłany z programu do systemu Ministerstwa Finansów i oczekuje na weryfikację. W tym przypadku należy ponownie sprawdzić status za jakiś czas. Taki status może się utrzymywać do kilku godzin w przypadku obciążenia serwera. - Przetwarzanie dokumentu zakończone poprawnie, pobierz UPO. (kod 200).
Dokument został poprawnie złożony i program odebrał Urzędowe Poświadczenie Odbioru (UPO). W celu pobrania UPO należy zaznaczyć tę pozycję i kliknąć przycisk Drukuj UPO znajdujący się poniżej, a następnie wybrać jedną z dostępnych opcji: wydruk lub zapis do PDF. - Nieprawidłowy numer referencyjny. (kod 300).
Taki błąd może się pojawić w sytuacji, gdy Użytkownik dodawał ręcznie dokument do "Rejestru wysłanych dokumentów" poprzez funkcję Dodaj dokument. Należy się upewnić, że wpisywany numer referencyjny jest poprawny i kompletny. - Weryfikacja negatywna – dokument niezgodny ze schematem XSD. (kod 401)
Plik JPK zawiera jakiś błąd formalny - np. nie zostały wypełnione wszystkie wymagane pozycje lub jakieś dane mają niewłaściwy format. W takiej sytuacji Użytkownicy posiadający ważne aktualizacje mogą przesłać nam ten plik JPK do weryfikacji na adres pomoc@pakietprzedsiebiorcy.pl. - Dokument z certyfikatem z nieobsługiwanym dostawcą. (kod 406)
Certyfikat podpisu elektronicznego został wydany przez centrum certyfikacji nieobsługiwane przez system e-Deklaracje lub wymagana jest aktualizacja certyfikatu. - Dokument zawiera błędy uniemożliwiające jego przetworzenie. (kod 408)
Serwer Ministerstwa podjął kilkukrotną próbę przeprowadzenia formalnej weryfikacji zakończoną negatywnie. Na skutek pojawienia się błędu, którego system nie może zakwalifikować do znanej mu kategorii, dokument jest uznany za nieprawidłowy bez możliwości wskazania jednej przyczyny błędu. W takiej sytuacji należy sprawdzić konfigurację e-podpisu i ponownie wysłać JPK. - Weryfikacja negatywna - w systemie jest już złożona identyczna deklaracja VAT. (kod 411)
Identyczny dokument (JPK lub deklaracja) został już wcześniej wysłany. Należy sprawdzić czy poprzednia wysyłka jest odnotowana w "Rejestrze wysłanych dokumentów" - jeśli tak, to sprawdzić jej status. Jeśli wcześniejszej wysyłki nie ma w "Rejestrze...", a Użytkownik zachował numer referencyjny, to może go wpisać klikając przycisk Dodaj dokument. - Weryfikacja negatywna - błąd w danych autoryzujących. (kod 419)
Dane autoryzacyjne nie są identyczne z danymi zgłoszonymi w Urzędzie Skarbowym. Najczęstsze błędy to:
- wpisanie w polu "Nazwisko i imię" najpierw imienia, a potem nazwiska (ważne jest zachowanie prawidłowej kolejności)
- błąd literowy w imieniu lub nazwisku
- błąd w numerze NIP
- podanie błędnej kwoty przychodu (musi to być łączna kwota przychodu z deklaracji rocznej, niezaokrąglona - z groszami po przecinku, bez przychodu małżonka, jeśli było to wspólne rozliczenie).
Konfiguracja programu
Aby otworzyć okno Konfiguracji należy wybrać ikonę Konfiguracja. W lewej części okna znajduje się lista z wyborem zakładek Konfiguracji. Poniżej opisano zawartość poszczególnych zakładki:
- Dane firmy
Zakładka ta zawiera dane rejestrowe firmy, które umieszczane są na poszczególnych wydrukach. W zakładce tej znajduje się również przełącznik Firma jest płatnikiem VAT, który powinien być zaznaczony jeśli firma jest płatnikiem VAT. Od stanu tego przełącznika zależy zachowywanie się programu oraz dostępność takich funkcjonalności jak, np. rejestry VAT, deklaracje VAT i pliki JPK_VAT. - Właściciel
Zakładka ta zawiera dane właściciela firmy: nazwisko i imię, adres, PESEL, NIP i datę urodzenia. Dane te są automatycznie przenoszone na deklaracje podatkowe tworzone w programie. - Księga i podatek dochodowy
Zakładka ta zawiera pola m.in. określające częstotliwość rozliczania podatku dochodowego (miesięcznie / kwartalnie), rodzaj płaconego podatku dochodowego (liniowy 19% lub progresywny 12%/17% / 32%), a także opcję uwzględniania kwoty wolnej od podatku. Ustawienia te mają znaczenie dla wyliczania należnego podatku dochodowego. W zakładce tej jest możliwość wyboru domyślnych kolumn dla przychodów i kosztów oraz domyslnych nazw zdarzeń gospodarczych, co usprawnia proces księgowania dokumentów w Podatkowej książce przychodów i rozchodów. - Rejestry i podatek VAT
Zakładka obejmuje ustawienia określające sposób rozliczania podatku VAT, m.in. częstotliwość (miesięcznie/kwartalnie) oraz współczynnik dla sprzedaży mieszanej oraz opcje ułatwiające ewidencjonowanie faktur w Rejestrach VAT, m.in. domyślne stawki podatku VAT i domyślny kod GTU. Tutaj też należy wybrać urząd skarbowy dla podatku VAT (do tego urzędu będą adresowane deklaracje VAT oraz pliki JPK_V7). - ZUS
Zakładka ta zawiera parametry związane z rodzajem oraz wysokością składek ZUS odprowadzanych przez Przedsiębiorcę. Ustawienia tych parametrów mają wpływ na algorytmu wyliczający wysokość zaliczek na podatek dochodowy.
W tej zakładce należy zaznaczyć wszystkie rodzaje opłacanych składek (składki na ubezpieczenie społeczne, składki na ubezpieczenie społeczne z dobrowolnym chorobowym, preferencyjne składki ZUS, fundusz pracy, ubezpiecznie zdrowotne). W przypadku opłacania składek na ubezpieczenie społeczne w stałych wysokościach określonych przez ZUS należy zaznaczyć parametr Płatnik opłaca minimalne wymagane ustawowo składki ZUS. W przypadku opłacania "Małego ZUS plus" należy zaznaczyć tę opcję i wpisać wysokość miesięcznej składki. - Styl wydruków
Zakładka ta zawiera parametry definiujące styl wydruków. Dla większości wydruków można wpływać na takie elementy jak rozmiary marginiesów, krój czcionki, wielkość czcionki, kolor czcionki oraz wypełnienie nagłówków tabel. Nie wszystkie zdefiniowane ustawienia mają wpływ na wszystkie wydruki. Wielkość czcionki oraz marginesy nie dotyczą wydruku księgi przychodów i rozchodów oraz rejestrów VAT. - Użytkownicy
Zakładka ta umożliwia zabezpieczenie wejścia do programu hasłem, dodawanie i usuwanie użytkowników oraz określanie uprawnień dla każdego z nich. - Archiwizacja
Zakładka ta zawiera parametry określające częstotliwość oraz sposób sporządzania kopii danych (tworzonych przez użytkownika na zewnętrznym dysku oraz zapisywanych automatycznie przez program na dysku komputera). Znajdujący się tu przycisk "Menadżer kopii zapasowych" pozwala na wczytanie do programu danych zarchiwizowanych w automatycznie wykonanych kopiach bazy danych. - Wygląd programu
Zakładka zawiera opcje pozwalające na zmianę wyglądu programu. Pozycja "Schemat wyglądu programu" pozwala na wybór jednego z kilkunastu zdefiniowanych szablonów ("skórek") interfejsu programu. W przypadku korzystania z systemu Windows XP lub starszych pewne elementy programu mogą wyświetlać się nieprawidłowo. Opcja "Współczynnik skalowania interfejsu" pozwala na zmianę wielkości ikon i czcionek w programie. Możliwe jest zarówno pomniejszenie interfejsu (minimalnie do 75%) oraz powiększenie (do maksymalnie 200%)
W tej zakładce można także wyłączyć nieużywane okna: Kilometrówka oraz Ewidencja wyposażenia.
Aktualizowanie programu
Średnio raz w miesiącu udostępniana jest Użytkownikom kolejna wersja programu. W przypadku pojawienia się nowszej wersji zalecane jest dokonanie aktualizacji. Używanie zawsze najnowszej wersji programu gwarantuje jego zgodność z aktualnymi przepisami. Program ma wbudowany mechanizm wykrywania dostępności nowej wersji i w przypadku pojawienia się aktualizacji informuje o tym Użytkownika.
Aktualizacje można również wymusić "ręcznie". Można to zrobić z poziomu programu poprzez użycie opcji Pomoc - Aktualizacja programu lub poprzez wejście w menu Windows START - Wszystkie programy - Księga - Aktualizacja programu.
W przypadku wystąpienia błędu podczas aktualizacji lub gdy nie zostanie ona ukończona może wystąpić sytuacja, że program przestanie się uruchamiać. W takiej sytuacji należy go ponownie zaktualizować poprzez wejście w menu Windows START - Wszystkie programy - Księga - Aktualizacja programu.
Tworzenie kopii bezpieczeństwa
Wszelkie dane przechowywane są na komputerze Użytkownika. Zatem to Użytkownik odpowiedzialny jest za ich bezpieczeństwo. Zalecane jest możliwie częste tworzenie kopii danych na wypadek awarii komputera lub innego nośnika, na którym są przechowywane, a także na wypadek kradzieży, zagninięcia komputera lub ataku złośliwego oprogramowania. Kopie danych należy zapisywać na zewnętrznym nośniku takim jak: pendrive, płyta CD lub DVD, poczta e-mail, FTP, karta pamięci lub w chmurze.
W programie istnieje mechanizm przypominania o konieczności utworzenia kopii danych. Przy zamykaniu programu wyświetlane jest okno z zapytaniem czy wykonać kopię danych, a po potwierdzeniu pojawia się okno wyboru folderu, w którym dane mają być zapisane. Nazwa pliku generowana jest automatycznie i zawiera - oprócz nazwy programu - również datę i godzinę utworzenia kopii. Zalecane jest sprawdzenie czy plik z kopią danych na pewno został zapisany we wskazanym miejscu.
Częstotliwość przypominania o konieczności utworzenia kopii można ustawić w oknie Konfiguracja w zakładce Archiwizacja.
W programie istnieje również mechanizm automatycznego zapisywania kopii bazy danych z domyślnie ustawioną częstotliwością raz w tygodniu w domyślnym katalogu na dysku C komputera. Dostęp do tych kopii jest możliwy w oknie Konfiguracja - Archiwizacja po kliknięciu przycisku Menadżer kopii zapasowych.
Ponadto Użytkownik ma dodyspozycji funkcję ręcznego ekportu wszystkich danych do zewnętrznego pliku oraz importu danych z zewnętrznego pliku. W celu wykonania eksportu danych należy wybrać w głównym menu opcję Dane - Eksport bazy danych i wskazać lokalizację oraz wpisać nazwę pliku, pod którą baza danych ma zostać zapisana. Aby przywrócić dane z kopii, należy wybrać opcję Dane - Import bazy danych i wskazać wyeksportowany wcześniej plik.
Poza wymienionymi wyżej opcjami archiwizacji możliwe jest wykupienie dodatkowej usługi e-Archiwum, polegającej na udostępnieniu przestrzeni w chmurze, w której będzie automatycznie archiwizowana baza danych programu. Pod względem funkcjonalnym opcja ta nie różni się od obecnego mechanizmu tworzenia automatycznych kopii bazy danych z tą jednak różnicą, że kopie zapisywane są nie tylko lokalnie na dysku, lecz także w chmurze.
W celu uzyskania dodatkowych informacji na temat usługi e-Archiwum prosimy o kontakt. Zakupu usługi e-Archiwum można dokonać wysyłając formularz zamówienia dostępny w programie Księga po kliknięciu w górnym menu opcji Pomoc - Zamów usługi dodatkowe.
Uwagi końcowe
Producent oprogramowania Fineco Software dołożył wszelkich starań, aby oprogramowanie było możliwe najbardziej funkcjonalne i intuicyjne oraz spełniało oczekiwania jak najszerszej rzeszy Użytkowników oraz, aby niniejsza instrukcja w możliwie szerokim stopniu wyczerpywała temat. W przypadku braku odpowiedzi na dany temat w niniejszej instrukcji oraz w FAQ prosimy o wysłanie pytania korzystając z formularza kontaktu.
W przypadku pojawienia się błędów w programie lub w przypadku chęci zapropnowania nowej funkcjonalności, które zdaniem Państwa przyczyniłyby się do polepszenia programu również prosimy o kontakt przez formularz kontaktu.