- Oferta
- Pobierz programy
- Zamówienie
- Pomoc
- Kontakt
Strona główna » Najczęściej zadawane pytania (FAQ) » Pakiet Przedsiębiorcy - Mała Księgowość
Pytanie: Jak podpisać nowy plik JPK_V7M / JPK_V7K profilem zaufanym?
POBIERZ PROGRAM
POBIERZ PROGRAM
Odpowiedź: Podpisanie nowego pliku JPK_V7 profilem zaufanym odbywa się na stronie www.gov.pl. Należy wykonać kolejno wszystkie punkty instrukcji:
1. W programie Mała Księgowość wybrać Dane - Utwórz jednolity plik kontrolny, a następnie opcję Rejestry VAT i deklaracja (struktura JPK_V7M), a w przypadku kwartalnego rozliczania VAT opcję Rejestry VAT i deklaracja (struktura JPK_V7K):
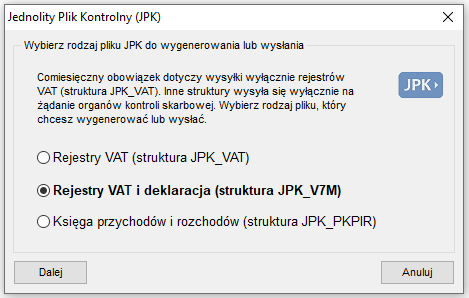
2. W kolejnym okienku wskazać miesiąc, za który ma być utworzony plik (również w przypadku rozliczania kwartalnego):
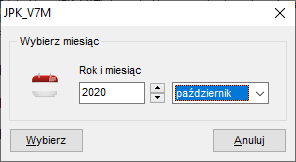
3. W oknie edycji pliku JPK_V7 użyć opcji Wyślij dokument lub zapisz na dysku:

4. W oknie dialogowym należy wybrać:
- w pozycji "Sposób zapisu pliku": Wyślij JPK na serwer urzędu,
- w pozycji "Metoda autoryzacji": Autoryzacja przez profil zaufany ePUAP.
Zaznaczenie opcji Sprawdź zgodność pliku JPK ze schematem uruchamia walidator wykrywający błędy formalne pliku, które uniemożliwiają jego wysyłkę.
Opcja Podgląd danych umożliwia sprawdzenie kodu źródłowego pliku JPK.
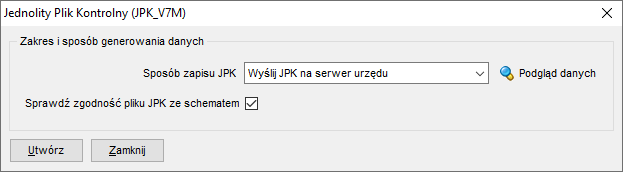
5. Po naciśnięciu przycisku Dalej zostanie wyświetlone okienko "Autoryzacja" umożliwiające utworzenie pliku żądania uwierzytelniającego (o nazwie "InitUpload.xml"). W tym okienku należy najpierw kliknąć znajdujący się po prawej stronie przycisk z ikonką żółtego folderu i wskazać na dysku swojego komputera miejsce, w którym zostanie zapisany plik "InitUpload.xml" (np. Pulpit) a następnie kliknąć przycisk Dalej:
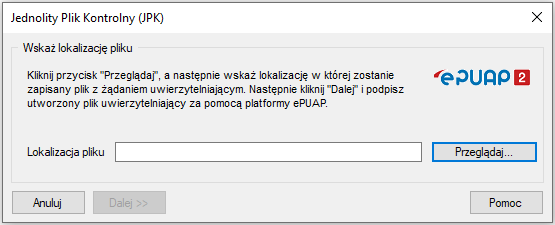
6. Kolejne okienko zawiera link do strony https://www.gov.pl/web/gov/podpisz-dokument-elektronicznie-wykorzystaj-podpis-zaufany, na której należy podpisać zapisany na dysku plik o nazwie "InitUpload.xml" (nie jest to plik JPK, lecz plik przeznaczony do podpisania właściwego pliku JPK). Wystarczy kliknąć w link, a strona wyświetli się w domyślnej przeglądarce:
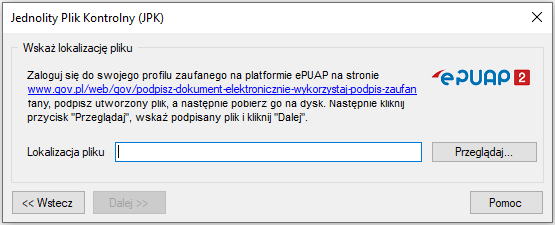
Uwaga!
Kolejne kroki (aż do 14) będą się odbywać na stronie rządowej. Jednocześnie okienko programu Księga powinno pozostać cały czas włączone - po podpisaniu pliku żądania uwierzytelniającego profilem zaufanym należy wrócić do tego okienka i wczytać tu podpisany plik (jest to opisane w ostatnim punkcie niniejszej instrukcji).
7. Na stronie https://www.gov.pl/web/gov/podpisz-dokument-elektronicznie-wykorzystaj-podpis-zaufany należy kliknąć granatowy przycisk Start:
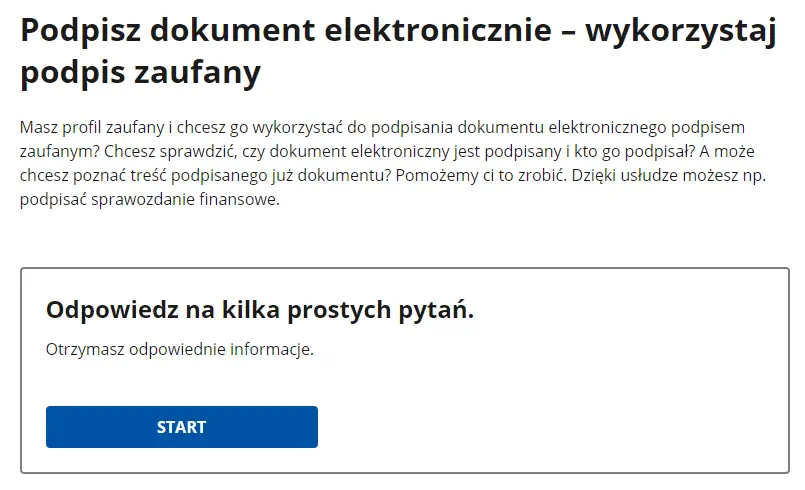
Następnie zaznaczyć trzecią opcję i kliknąć przycisk Dalej :
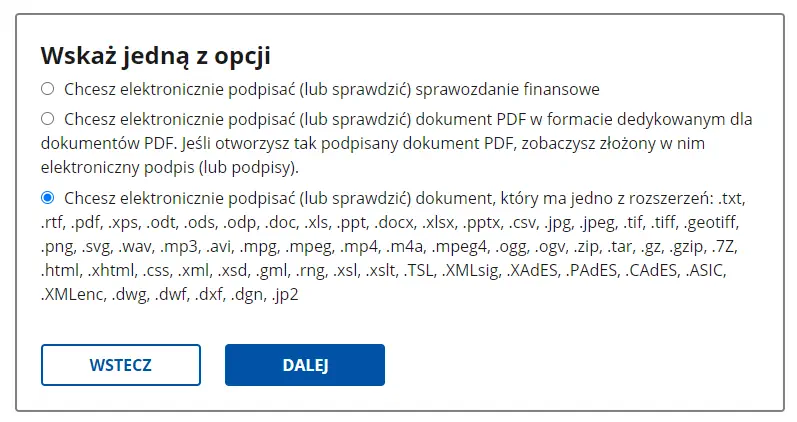
8. Na kolejnym ekranie należy kliknąć granatowy przycisk Podpisz lub sprawdź dokument:
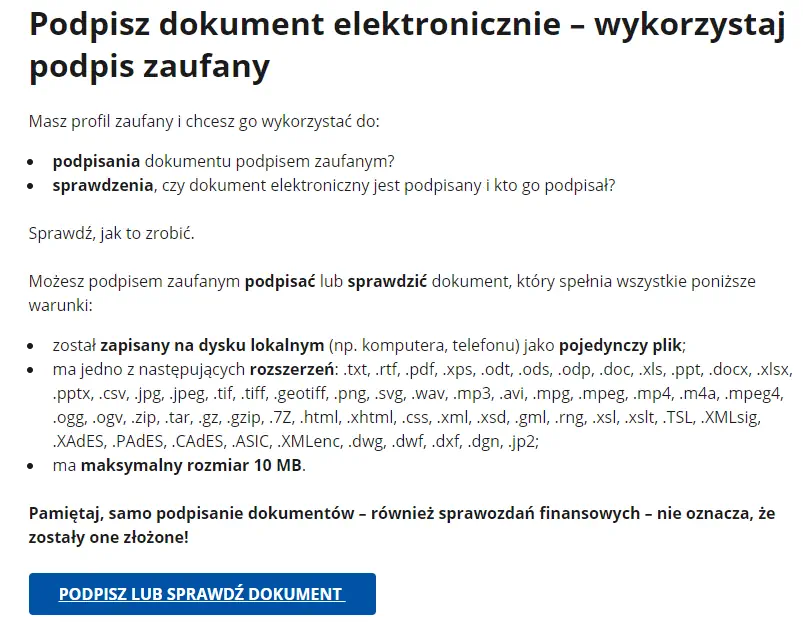
9. Następnie kliknąć przycisk Wybierz dokument z dysku i wskazać plik z zapisanym wcześniej żądaniem uwierzytelniającym:
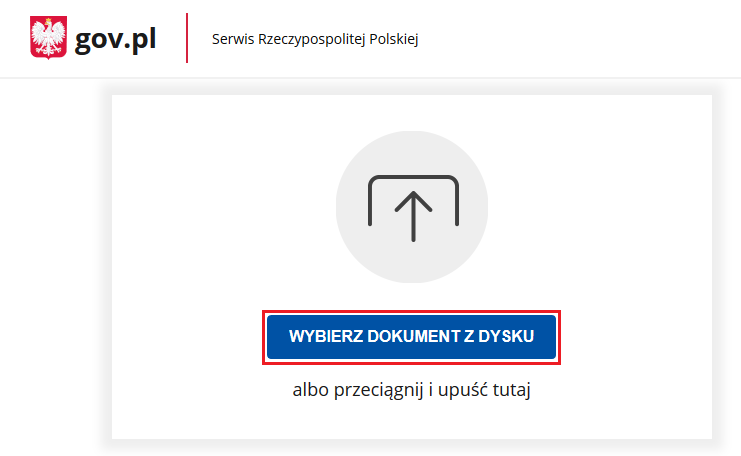
10. Po wczytaniu poprawnego pliku wyświetli się komunikat "Dokument został poprawnie dodany" oraz przycisk Podpisz, który należy kliknąć:
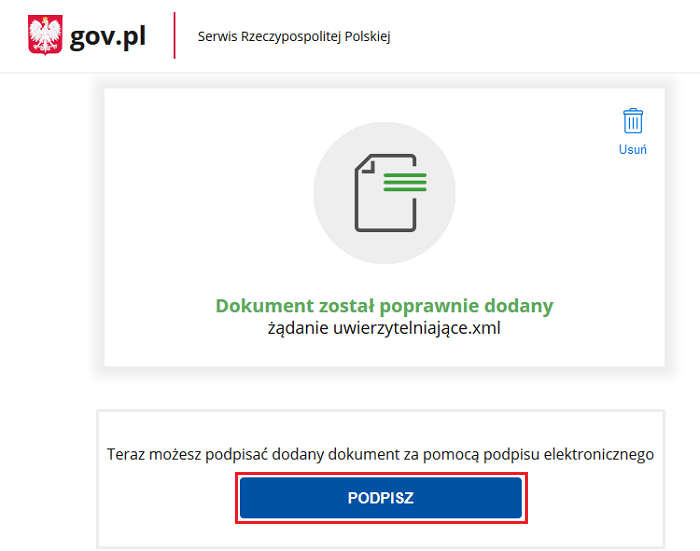
11. W kolejnym kroku należy zalogować się do swojego profilu zaufanego albo poprzez wpisanie nazwy użytkownika i hasła albo poprzez system bankowy:
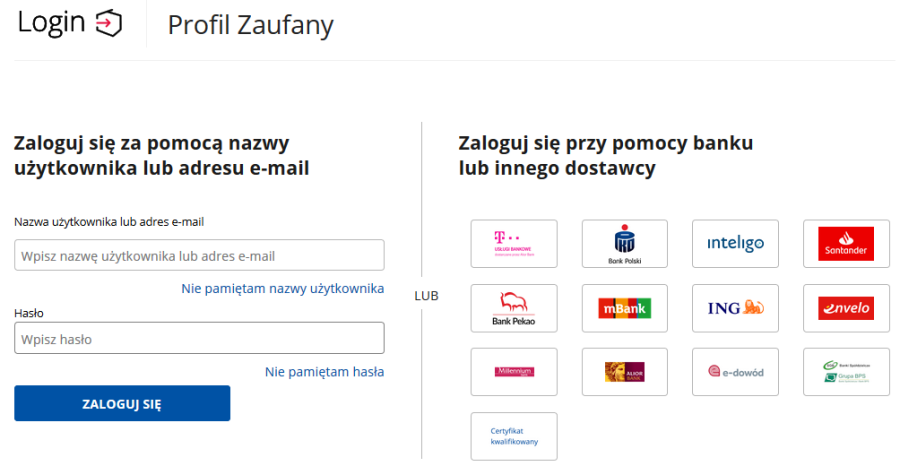
12. Po zalogowaniu wyświetli się strona profilu zaufanego, na której należy kliknąć przycisk Podpisz podpisem zaufanym:
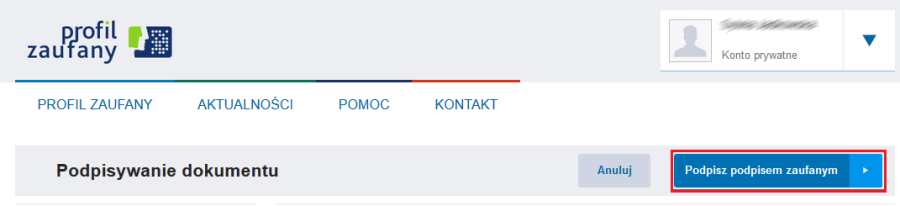
13. W okienku dialogowym "Potwierdź podpisanie dokumentu" należy wpisać otrzymany SMSem kod i potwierdzić przyciskiem Potwierdź:
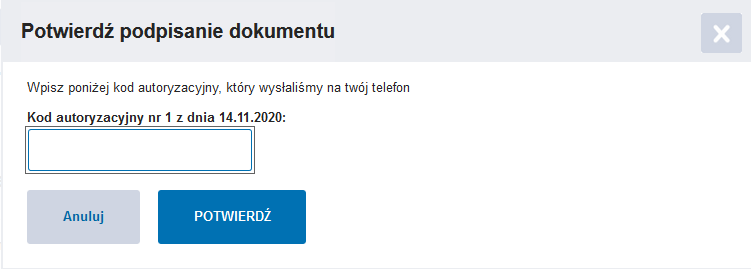
14. Po podpisaniu pliku należy pobrać go na dysk komputera.
15. Następnie należy powrócić do otwartego w tle okienka programu Mała Księgowość i kliknąć znajdujący się po prawej stronie przycisk z ikonką żółtego folderu i wskazać na dysku swojego komputera miejsce, w którym został zapisany podpisany wcześniej plik. Większość przeglądarek internetowych domyślnie zapisuje ten plik w folderze "Pobrane" na dysku C komputera.
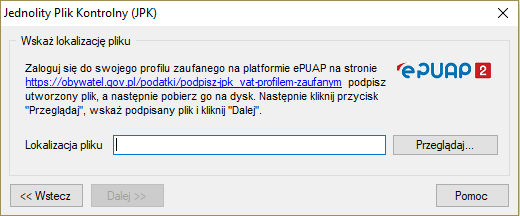
Niekiedy zdarza się (w systemie Windows 7), że powyższe okienko nie jest widoczne (jest schowane za oknem programu). W tej sytuacji trzeba kilkakrotnie przycisnąć kombinacje klawiszy ALT + TAB (przejście pomiędzy oknami otwartych aplikacji) - tak długo, aż wyświetli się okienko wysyłki JPK.
16. Po wczytaniu pliku należy kliknąć przycisk Dalej. W tym momencie następuje wysyłka podpisanego pliku JPK na serwer Ministerstwa Finansów).
17. Po wysłaniu pliku wyświetli się okno z numerem referencyjnym - najlepiej zanotować lub skopiować ten numer.
18. Status wysłanego dokumentu oraz możliwość pobrania urzędowego poświadczenia odbioru (czyli UPO) dostępne są w zakładce Dane - Rejestr wysłanych dokumentów:
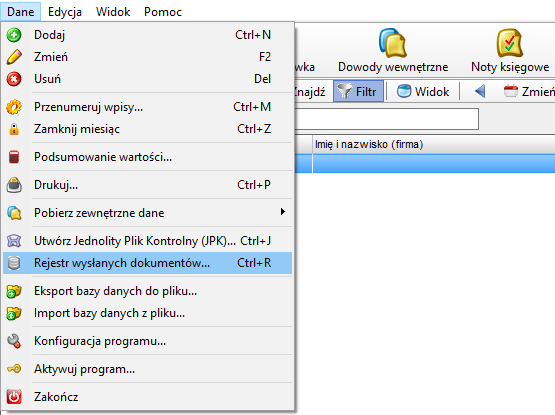
Jeśli w kolumnie "Status" jest informacja "Przetwarzanie dokumentu zakończone poprawnie, pobierz UPO" oznacza to, że plik JPK został dostarczony do urzędu skarbowego, a potwierdzeniem tego jest dokument UPO (urzędowe poświadczenie odbioru).
Aby pobrać UPO na dysk komputera, należy zaznaczyć w tabeli właściwy dokument i kliknąć ikonkę "Pobierz UPO" znajdującą się na dole okienka. UPO pobierane jest w formacie PDF.
Jeśli w Rejestrze wysłanych dokumentów nie ma pozycji z wysłanym plikiem JPK, należy kliknąć przycisk "Dodaj dokument", a następnie wpisać zanotowany wcześniej numer referencyjny i potwierdzić przyciskiem "Ok". Jeśli numer referencyjny jest poprawny, wysłany dokument pojawi się w tabeli, a po jego poprawnym zweryfikowaniu pojawi się możliwość pobrania UPO.
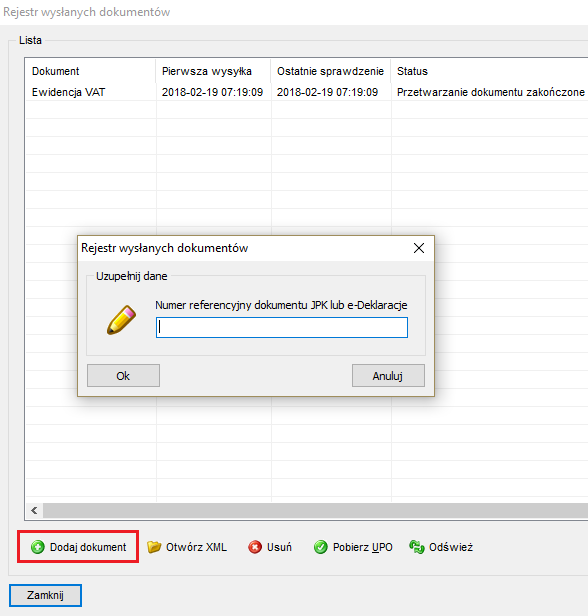
Jeśli w kolumnie "Status" jest informacja "Weryfikacja negatywna - dokument niezgodny ze schematem xsd" oznacza to, że plik JPK zawiera jakiś formalny błąd. Np. nie zostały wypełnione wszystkie wymagane pozycje lub jakiś NIP kontrahenta nie jest poprawny (np. zostało wpisane za dużo lub za mało cyfr). W takiej sytuacji można przejrzeć rejestr dokumentów, uzupełnić puste pozycje (wymagane są: nr dokumentu, NIP kontrahenta, nazwa i adres kontrahenta) i ponownie wysłać plik JPK na serwer ministerstwa lub przesłać nam plik JPK do weryfikacji (na adres pomoc@pakietprzedsiebiorcy.pl).
Aby uniknąć tego typu błędów, należy zawsze zaznaczać opcję "Sprawdź zgodność pliku JPK ze schematem" opisaną w punkcie 4. tej instrukcji.
Copyright © 2006-2024 Fineco Software



